Интернет есть почти в каждом доме, без него невозможно представить современное развивающее общество. Но далеко не каждый пользователь может сделать правильную проверку скорости интернета. Об этом мы и расскажем вам, как проверяется, на каких ресурсах и что необходимо сделать перед проверкой. Благодаря данным действиям вы заметите наиболее достоверные результаты, проведенных тестов скорости интернет соединения.
Подготовка к тестированию
- Позакрывайте все ненужные вкладки на вашем браузере, а также все сторонние программы, для того, что бы они ни забирали Internet трафик.
- Вам необходимо выключить все имеющиеся устройства, в доме которые подключены к интернету. Исключение только ваш компьютер, на котором вы будете делать тест.
- Не нужно выполнять проверку на ПК через wifi, желательно подключиться кабелем напрямую в сетевую плату.
- На время тестирования выключите блокировщик рекламы и подобного рода расширения на браузере.
Изучаем показатели в тестировании
Download Speed – показывает, с какой скоростью файл загружается из сети. Зачастую единица измерения является мегабит (Мбит/с). Данное значение считается самым важным, именно его многие считают скоростью интернета. Чем оно больше, тем шустрее открываются страницы в браузере, закачиваются файлы.
Upload Speed – это показатель загрузки с вашего компьютера в интернет. Чем больше этот показатель, тем быстрее вы сможете передать файл в Internet или различные серверы.
Ping – временной промежуток, за который пакет, отправленный с вашего ноутбука, пролетает через сеть интернета до другого ПК, и вернется назад. Единица измерения мили секунды. Чем меньше пинг, тем скорее будет обмен различными данными. Хороший Ping в пределах 40-60 Мс. При таком Ping дискомфорта в онлайн-играх вы не ощутите. После того как мы разобрались в чем измеряется скорости интернета, можно приступать к тестированием.

Возможности, которые есть в Windows
Имеющуюся быстроту вашего интернета легче всего глянуть в диспетчере задач нажав «Ctrl+Alt+Delete» в пункте «Производительность» найдете «Ethernet» или «WiFi», смотря чем вы пользуетесь. Далее запускаете ролик (к примеру в YouTube). На графике вы увидите, какая загруженность сети, так же показана скорость, он находится внизу, она будет плюс-минус соответствовать скорости подключения, заявленной вашим Internet провайдером. Это все в идеале, но бывает часто так, что реальная скорость занижена, тогда приходится все проверять, в первую очередь у себя, а потом звонить провайдеру.
Чтобы выявить максимально допустимую быстроту Интернета в этом типе соединения, зайдите в папку «Сетевые подключения» и нажмите на раздел «Ethernet» правой кнопкой мыши, выбираем «Состояние». Необходимая нам информация находится в пункте «Общие». Показанная возможная скорость почти всегда в 2-3 раза меньше максимально возможной. И еще, разница при передаче данных по проводу и Wi fi может значительно отличаться.
Тестируем скорость Интернета вручную
Для того, чтоб были точные проверки скорости интернета, необходимо протестировать с тестированием на компьютере, к которому подключен напрямую сетевой кабель интернет провайдера. Если у вас отсутствует возможность подключить кабель в ПК, например, в случае отсутствия сетевой карты или в вашем устройстве есть только wi fi, тогда вам на время тестирования необходимо выключить все подключенные устройства от Интернета.
Далее:
- Возьмите небольшой файл величиной 1-2 Гб, найдите какой-нибудь облачный веб-сервер, например Google Drive, Яндекс Диск, главное чтобы сервер не урезал быстроту загрузки и выгрузки, теперь вам необходимо загрузить ваш файл на это облако.
- Отключите все работающие программы, которые используют сеть и Internet, для того, чтобы максимально освободить канал.
- Выключите клиенты VPN, а также имеющиеся прокси-сервера, если они не имеют большого значения для установления доступа в сеть.
- Зафиксируйте время и приступайте к загрузке файла на облачный сервер. Не забудьте записать время, когда файл загрузится.
- Выполните ту же процедуру только в обратном порядке, закачивайте с облака на ПК и записывайте время.
Теперь, выяснив размер файла (в мегабайтах) и время (в секундах) которое вы затратили на его передачу, вам не составит труда рассчитать скорость Интернета (мбит/с). Если цифры совпадают или хотя бы приближенные к тем, которые у вас в договоре, значит все у вас в порядке и ваш провайдер добросовестно выполняет обязательства взятые на себя. А вот когда наоборот занижена, необходимо обратиться в техническую поддержку и выяснить у них почему низкая скорость у интернета.
Для людей которые не хотят тратить время на вычисления, есть методы проверки скорости куда быстрее и легче. О них мы расскажем дальше в нашей статье.
Тест скорости с помощью веб-сервисов
На данный момент есть множество сервисов, которые помогут определить быстроту Интернета. Давайте поговорим о наиболее популярных, с помощью которых мы узнаем как посмотреть скорость интернета с windows 7,8,10.
Тестируем на 2ip.ru
Сделать проверку скорости при помощи данного сервиса очень просто: заходим на сайт 2ip.ru, выбираем пункт «Скорость интернет соединения», далее жмем на кнопку «Тестировать», ожидаем 30 секунд, готово.
Данный сервис показывает пинг и скорость интернета, еще у него есть и другие полезные замеры такие как:
- Средняя скорость Интернета у вас в городе.
- Средняя быстрота у пользователей вашего Internet провайдера.
- Самые лучшие показатели среди всех провайдерах за день.
- Весь объем замеров среди всех провайдеров.
- Показывает ваш IP адрес.
А также любой пользователь, попавший на сайт может после тестирования оставить отзыв о своем провайдере. 2ip.ru стремительно развивается и увеличивает свой функционал благодаря этому он набирает популярность среди пользователей.
Тестируем на SpeedTest
SpeedTest – простой в использовании и популярный среди интернет пользователей сервис. Для того чтобы начать проверку нужно всего лишь нажать на кнопку «Начать». С результатом вы сможете ознакомиться буквально через 25 секунд.
Любому пользователю можно зарегистрироваться на их сайте совершенно бесплатно, что дает возможность сохранять все результаты тестов вашем аккаунте и делиться результатами с другими пользователями.
Спидтест доступен не только через браузер онлайн, он также представлен в виде приложения для различных устройств, таких как смартфон, планшет.
Тестируем на Яндекс.Интернетометр
Яндекс.Интернетометр в отличии от многих других подобных сервисов не показывает пинг. Он выполняет замер входящей и исходящей скорости, а также в дополнении у него подробная информация о вашем Интернет-соединении, данные о вашей системе и браузере. Недостаток данного сервиса в отсутствие возможности пользователям сохранять свои результаты тестирования и публикации их.
Заходим на сайт Яндекс.Интернетометр клацаем на кнопке «Измерить» За 30 секунд результат готов.
Тестируем на 2ip.ua
Сервис похож на 2ip.ru, лишь дизайн другой. Нажимаем кнопку «Тестировать», одно минута и готов результат. Тестирование на 2ip.ua больше подходит для Украины.
Тестируем на Banki.ru
Banki.ru – работает в два окна, одно тест скорости, другое тест качества просмотра онлайн видео, ну и стандартно показывает ваш IP адрес и название вашего провайдера.
Для людей, которые любят смотреть много сериалов второе окно тестирования очень кстати.
Программы для измерения скорости интернета на компьютере, планшете, смартфоне
Все онлайн сервисы, которые мы рассмотрели такие как 2ip.ru, SpeedTest, Яндекс.Интернетометр, 2ip.ua, Banki.ru при неоднократном тестировании показания будут прыгать то в большую, то в меньшую сторону. Так происходит, потому что много различных факторов влияют на конечный результат тестирования. Поэтому для более точных замеров приходят на помощь различные приложения. О некоторых мы и напишем далее в статье.
Утилита для ПК — TMeter
Программы TMeter создана для учета трафика на компьютере. Она доступна в четырех редакциях — Freeware, Standard, Business и Premium. Бесплатная версия ограничена, но для домашнего пользования достаточно.
Достоинства программы:
- Наличие встроенного файрволла.
- Статистика в виде графика или цифровой вид.
- Есть собственный механизм NAT.
- Реализован трафик-шейпер
Утилита для ПК — NetworkTrafficView
Удобная утилита для мониторинга сети. Принцип работы заключается в перехвате пакетов идущих через сетевой адаптер.
Особенности:
- Предоставление большого количества информации (тип Ethernet, IP – протокол)
- NetworkTrafficView не нуждается в инсталляции.
Утилита для ПК — NetTraffic
NetTraffic – это маленькая и удобная утилита, необходимая для мониторинга сетевого трафика. Результаты мониторинга предоставляются в виде графика или таблицы.
Плюсы программы:
- Пара интерфейсов мониторинга.
- Каждую секунду обновляет статистику.
- Показывает скачанные и переданные данные.
- Возможность настройки цвета на диаграмме.
- Выбор фона и шрифтов.
- Запись статистики.
- Красивая иконка в трее.
Утилита для Android — Метеор
Данное приложение занимает высокое место в рейтинге программ, для тестирования своей скорости Internet.
Плюсы сервиса:
- Программа отображает ожидаемую скорость, а не самую высокую скорость.
- Записывает месторасположения последних тестов и показывает где было лучшее соединение.
- Нет рекламы и полностью бесплатная.
- Включает в себя 16 приложений.
Утилита для Android — Тест скорости Интернета
Это отличный инструмент для проверки скорости в системе Android. Приятный дизайн и простота в работе.
Возможности:
- Возможность выбрать сервер.
- Измерение ping.
- Изменение единиц скорости соединения.
- Вибрация по окончанию тестирования.
- Подробная информация о тестировании.
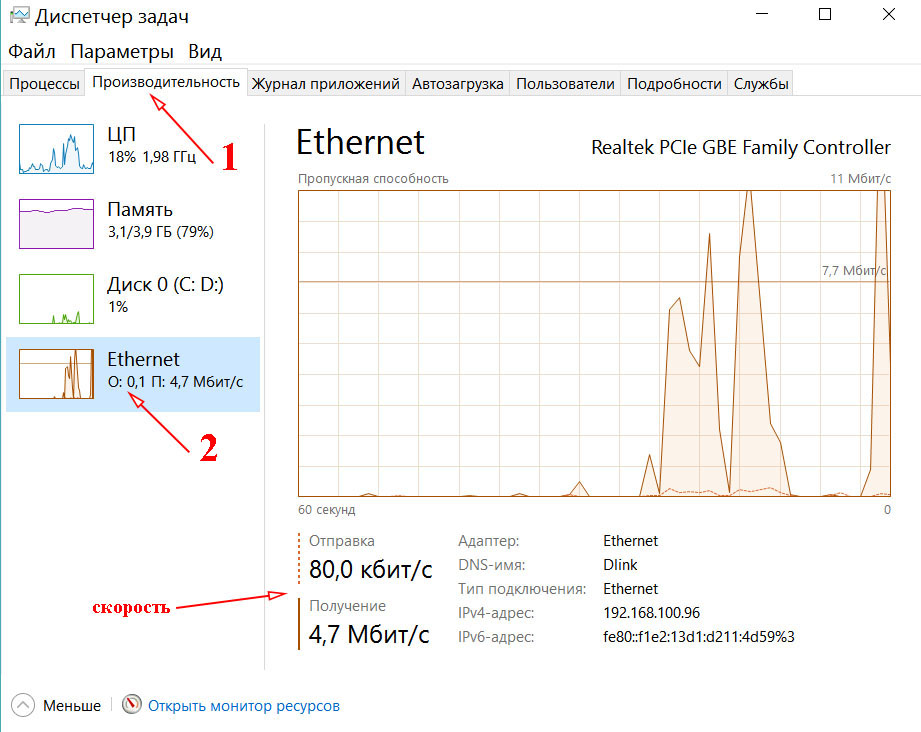
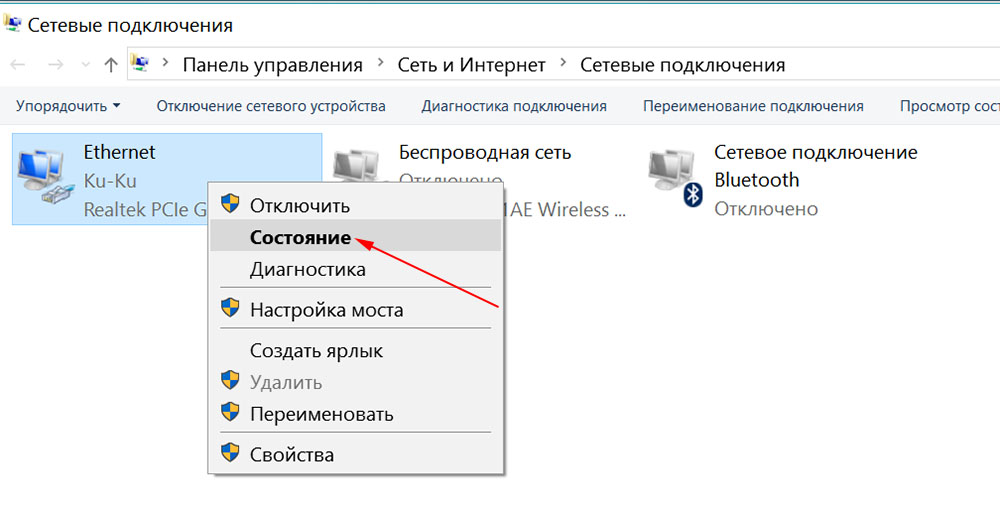
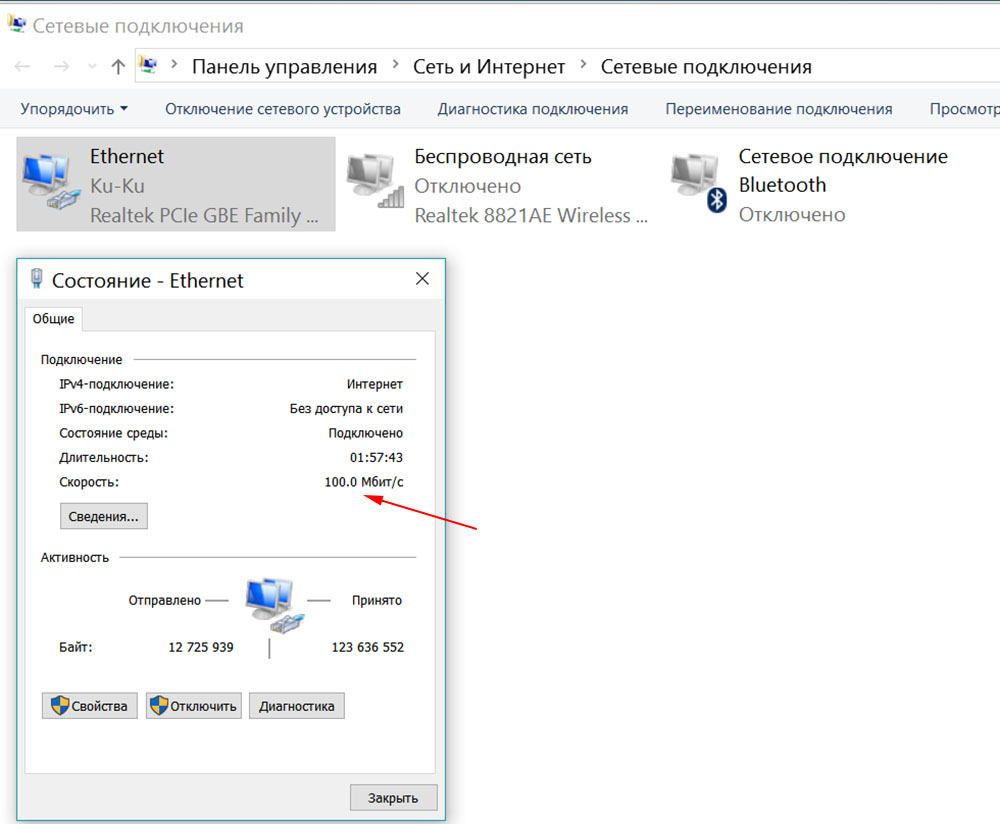
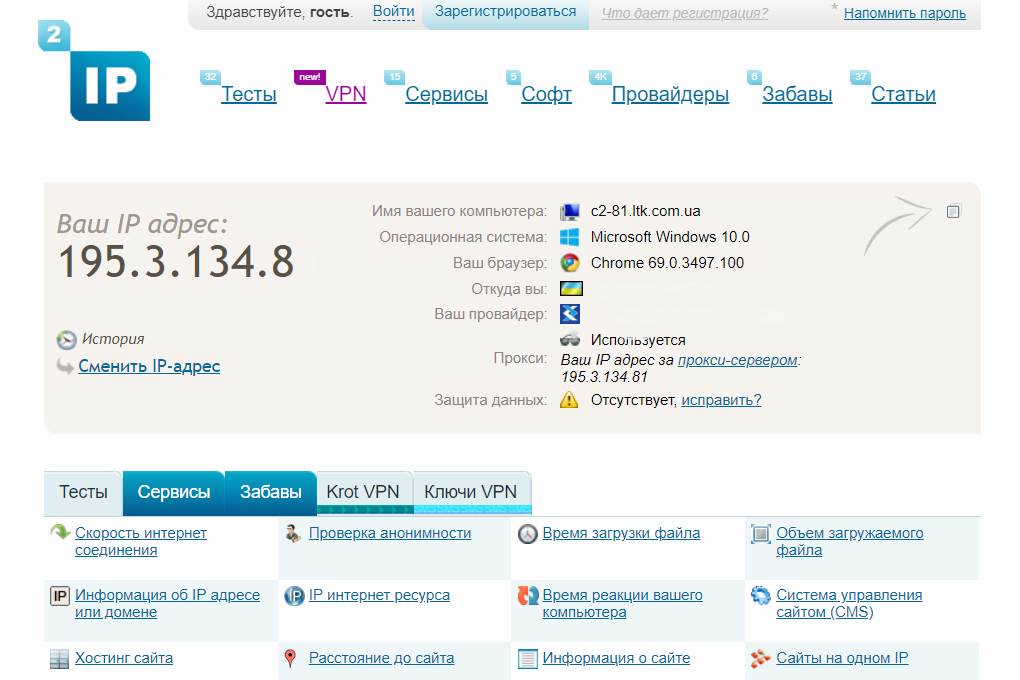
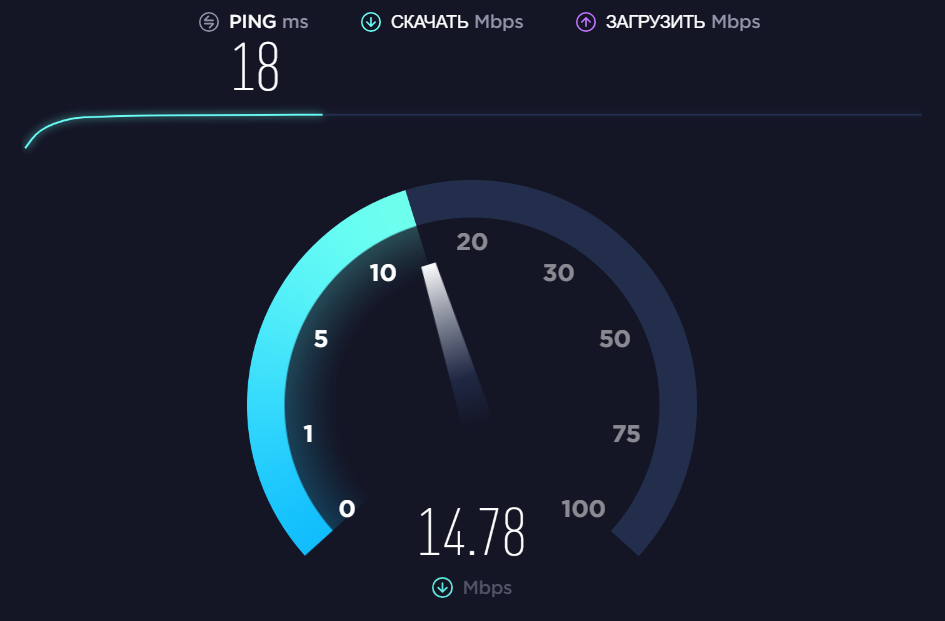
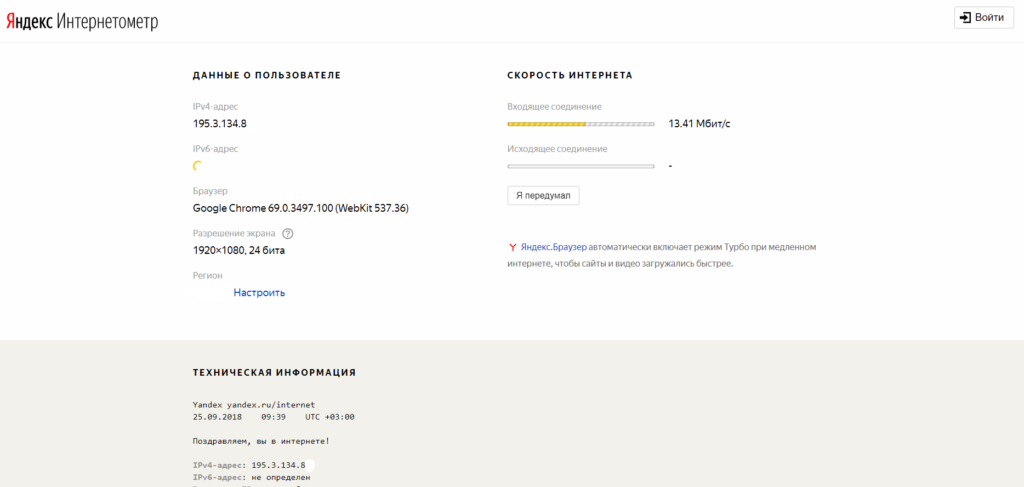
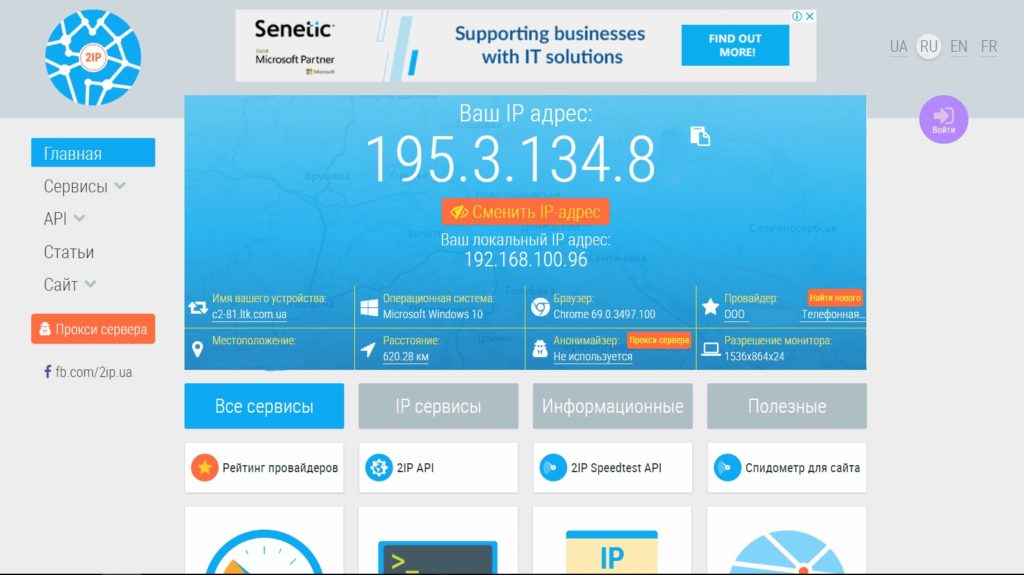
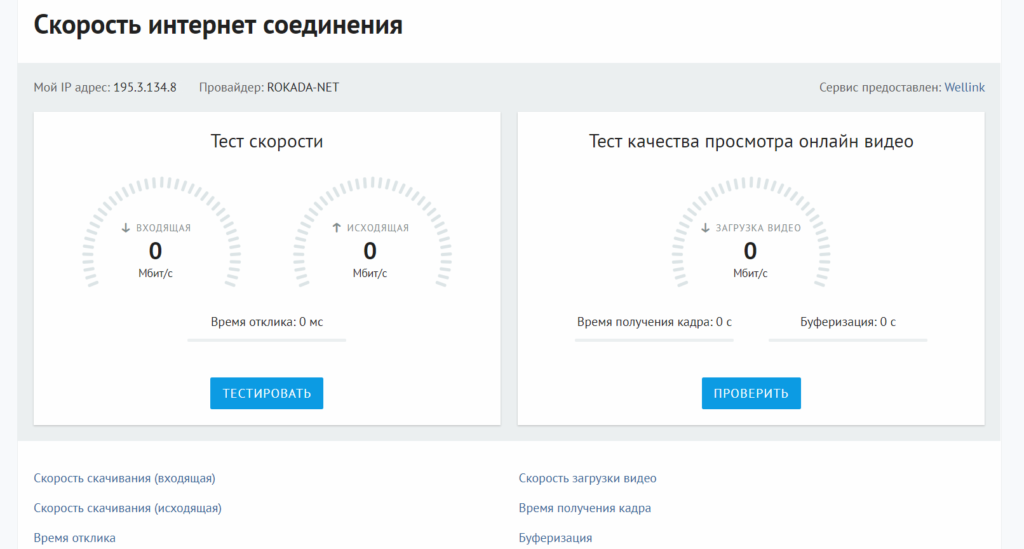
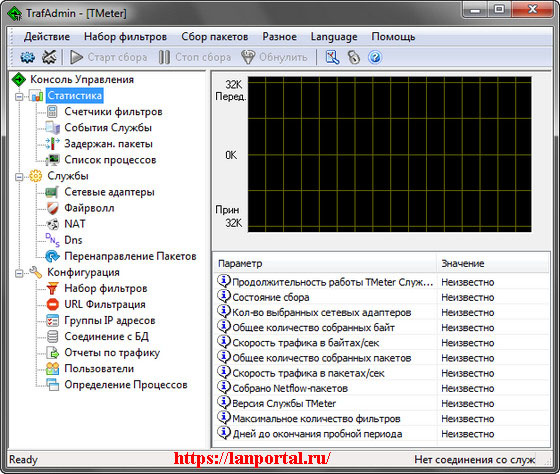
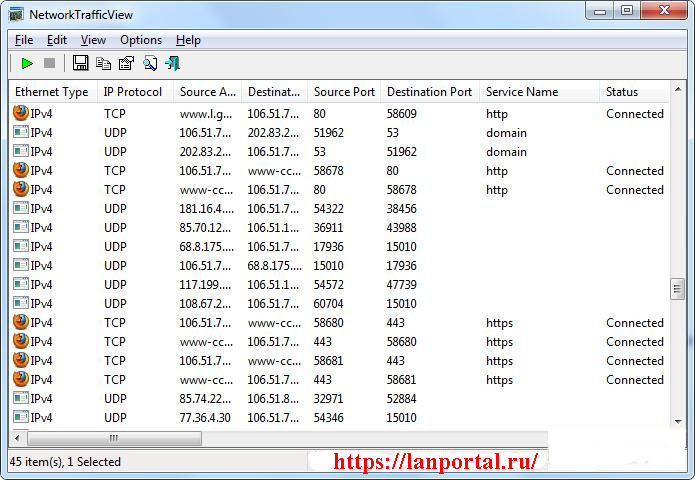
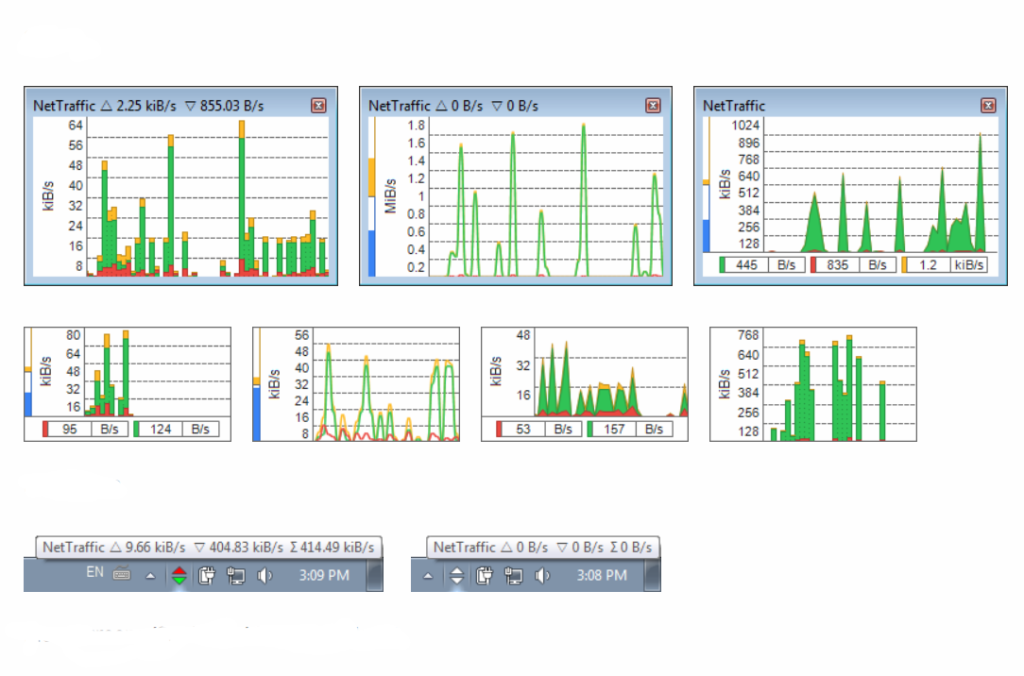
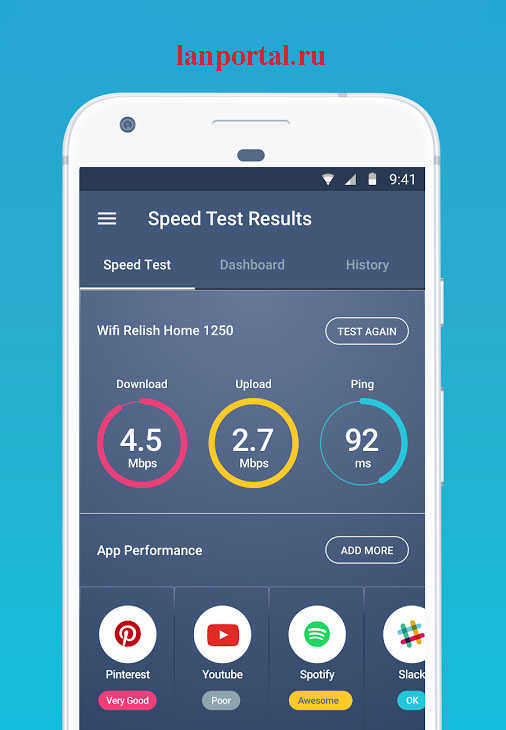







шНиж
юдТМ
а
ШвЛО
дЩфп
ЕРШо
дх
ящПш
ддЙФ