Сеть Интернет стала неотъемлемой частью жизни даже для тех, кто находится за пределами города. Потому у многих пользователей возникает вопрос о том, как раздавать сигнал WiFi, если нет возможности применять для этого стандартный роутер. Раздать WiFi можно несколькими способами.
Как с ноутбука раздавать Вай Фай без программ?
Существует несколько основных вариантов, позволяющих добиться результата, не применяя дополнительное обеспечение в виде программ.
- С помощью строчки выполнения команд.
Один из популярных способов, отлично работающих на последних версия Виндовс 7, 10. Доступ к интернету открывается при запуске строки с команды, внесения соответствующих данных. Тогда персональный компьютер выполняет функцию ретранслятора для беспроводной сети. С устройством легко соединяется другая техника, включающая мобильные телефоны. Рассмотрим данный вариант ниже в статье.
- Когда используется функция «Мобильный хот-спот» через компьютер.
Такая функция относится к стандартным возможностям, появившимся у владельцев Windows 10. Вариант отличается простотой. Пользователь просто задаёт пароль вместе с именем сети WiFi, выбирает подключение для обеспечения общего доступа. Остаётся только запустить устройство в этом исполнении. Способ отличается определёнными нюансами, которые изучаются перед началом работы.
Вот так быстро и легко можно через ноутбук раздать вайфай. Теперь можете смело подключать свои устройства и пользоваться.
- Наконец, есть специализированные программы для настройки.
Пользуемся имеющимся Интернет-соединением
Вариант с минимумом сложностей — когда используется встраиваемый в компьютер инструмент – панель управления беспроводными сетями. В этом случае владельцу требуется исполнить следующие действия:
- Клацаем «Пуск» потом «Панель управления».
- Нажимаем на иконку «Сеть и Интернет».
- Выбираем пункт, который и носит название «Центра Управления Данными». Откроется меню, где требуется активировать действие «Создать новое подключение».
- После этого осуществляется переход к пункту «Подключения к сетям Вай-Фай вручную».
- Будущая беспроводная сеть должна получить название. Оно выбирается пользователем индивидуально. Если использовать ключ безопасности, то посторонние лица не будут подключаться без разрешения. WPA2-Personal – оптимальный тип защиты. Благодаря этому решению устанавливается пароль, содержащий минимум до 8 символов. Можно менять шифрование на WEP, либо вообще отказываться от подобных решений, если устройство отказывается искать сеть.
- Нажимается кнопка «Далее». Вот и вся инструкция по поводу того, как раздавать Вай Фай с компьютера.
После завершения данного этапа результатом станет создание виртуального роутера. Останется только заняться подключением открытого доступа к нашей сети. Для решения вопроса понадобится сделать определенные действия:
- Посещение панели «Центра управления сетями» на компьютере. Потребуется вызвать свойства сети, через которую переносные устройства подключаются.
- Открытие вкладки «Доступ». Подключение к сети от персонального ПК открывается для других пользователей.
- Выбирается устройство, используемое другими при подключении. Стандартный вариант – выбор схемы с вай-фай.
Выполнение последнего действия предполагает, что сеть становится доступной. Останется запустить доступ на телефоне, найти работающее соединение. У нас получилось разобрать, как раздавать WiFi с ноутбука.
«Компьютер-компьютер»: особенности настройки домашних сетей
Находим пункт с «Интернет-соединением» внизу экрана персонального компьютера. Обычно он находится там же, где часы с календарём. Эта часть меню ещё получила название «трей». Клацаем на соединение, выбираем «Центра управления сетями и общим доступом». Как сделать всё как положено – описано выше.
Выскочит окно, где пользователь выбирает вариант «Настройка нового подключения».
Следующий шаг – переход к пункту, настраивающему беспроводную нашу сеть «Настройка беспроводной сети компьютер-компьютер».
У вас вылезет ещё одно окно, где заполняются все необходимые пункты:
- Название сети, придумывается самостоятельно.
- Определяемся с типом безопасности. Рекомендуется отдавать предпочтение варианту WPA2-Personal.
- Выбор безопасного ключа, чтобы ваш компьютер раздавал защищённую сеть.
- Незабываем поставить галочку «Сохранить параметры»
Клацаем на вкладку «Включить общий доступ к подключению к Интернету».
Далее потребуется использование раздела «Центра управления сетями и общим доступом» где вам нужно войти в «Изменения дополнительных параметров по общему доступу».
Все флажки нужно ставить на включение для всех пунктов. Остаётся кликнуть на кнопке «Сохранить изменения».
При правильном выполнении действий раздача WiFi настраивается автоматически. Успешное проведение настройки означает, что пользователь закончил разбираться с вопросом, как раздавать WiFi.
Делаем Wi Fi с помощью командной строки
Для пользователей, у кого ПК использует Виндовс 10, строка команд станет оптимальным выбором. Прохождение следующих этапов помогает организовать раздачу по беспроводной технологии на вашем устройстве:
Сначала пользователь проверяет, возможна ли раздача в принципе. Мы запускаем командную строку от имени администратора.
- В ней вводится следующее сочетание букв: netsh wlan show drivers.
- Появится пункт «Поддержка размещённой сети» или «Hosted Network» — его надо внимательно изучать. Главное – наличие подтверждающего слова «да».
- Следующий пункт предполагает применение команды netsh wlan set hostednetwork mode=allow ssid=»my_wi-fi_network» key=»1234567.8″ keyUsage=persistent. My_wi-fi_network – обозначение допустимого названия для сети. 1234567.8 – обозначение пароля, открывающего доступ для того или иного сигнала WiFi.
- После ввода соответствующих сведений пользователи прописывают: netsh wlan start hostednetwork.
- Выбираем «Пуск» при помощи правой клавиши мыши. Выбираем раздел «Сетевые подключения».
- Последний этап – выбор соединения по интернету, эксплуатируемое к настоящему времени. Доступ открывается после клика правой кнопкой мыши. Другие пользователи легко подключаться.
На экране будет появляться подтверждающее сообщение о подтверждении активации. Подключение ноутбуков и смартфонов не составит труда, если параметры настроены правильно.
Автоматизируем процесс с помощью bat файла
- Достаточно запустить текстовый редактор и прописать небольшой скрипт приведенный ниже, при этом сохранить его необходимо в формате bat.
- Так же указывается имя сети (YourSSID) и пароль (YourPassword) непосредственно вами. Скрипт включает в себя такие пункты как Echo, Start и Stop.
- Последний этап, запускаем данный скрипт с правами от администратора. Нам удалось понять, как раздать Wi Fi на ноутбуке.
Сторонние программы
Доступ открывается с компьютеров, работающих как виртуальные точки. Раздача Wi Fi организуется при помощи специализированного обеспечения, доступного на бесплатной основе.
Connectify
Отличный вариант для ситуаций, когда другие утилиты отказываются работать по тем или иным причинам.
- Первым шагом становится скачивание программы, установка. Существует два варианта софта – Pro, Free. Бесплатный вариант отличается несколько урезанными возможностями, но его хватает, чтобы раздавать WiFi с компьютера.
- Изменение SSID недоступно владельцам бесплатного варианта. Потому при запуске соответствующий пункт пропускается. Нужно указать пароль, используемый для WiFi. Ниже выбирается подключение, открывающее сетевой доступ.
- Расширение подключений 3G/4G доступно при применении PRO-версий. Значение WiFi проставляется в поле Share Over. WPA2 – максимально безопасный тип соединения, выбирается в разделе Sharing Mode. Последний этап – нажатие кнопки Start Hotspot. Раздача интернет-соединения настроена.
MyPublicWiFi
Разновидность ПО, распространяемого разработчиками через официальную страничку. Работа начинается сразу после скачивания на ноутбуке, дополнительной установки не требует.
Рабочая инструкция предполагает выполнение таких действий:
- Ноутбук перезагружается, когда скачивание завершается.
- Запуск может быть обычным или от имени администратора, если предыдущий вариант выдаёт ошибку.
- Указываем Automatic HotSpot Configuration.
- В Network Name выбирается конкретное наименование сети.
- Заполнение поля Network Key, придуманным вами паролем.
- Enable Internet Sharing – пункт, рядом с которым так же ставят галку.
- Выбор из выпадающего списка нужного соединения.
- Нажимается кнопка Set Up and Start Hotspot с ноута.
MHotSpot
Без дополнительной установки, запуск идёт сразу, как закончат скачивать. Пользователь заполняет специальное окно настройками, по которым работает программа.
- Наименование будущей сети в данном случае будет вписываться в строку HotSpot Name. В дальнейшем указанное название отображается в списке доступных вариантов для подключения.
- Потом идёт строка Password, с паролем. Главное – использовать через ноутбук сочетания не короче 8 символов.
- Количество гаджетов, которые могут одновременно подключаться к сети, регулируется через пункт Max Clients. Максимум — десять устройств. Указание единицы приводит к тому, что подключение закрыто для всех, кроме самого персонального компьютера.
- Нажатие на Start HotSpot – этап перед финальным созданием работающей точки доступа.
Подключение к раздаче дополнительных устройств и выводы
С компа доступ разрешается для того чтобы была возможность подключить другие устройства, а вот для пункта, проводится отдельная проверка. Следующий шаг-включение пункта «Отладка по USB» у самих мобильных устройств. Это особенно актуально для Андроида. Далее идёт соединение между гаджетом и компьютером по специальному кабелю, Вай Фай начинает работать.
Программа adb станет незаменимым помощником. Нужно только запустить её, обновить драйвера и выбрать сервер DNS. Приложение устанавливается и на сами мобильные устройства. Кнопка Connect завершает процесс, после того, как программе USB Tunnel разрешают права суперпользователя для планшета или мобильного устройства.
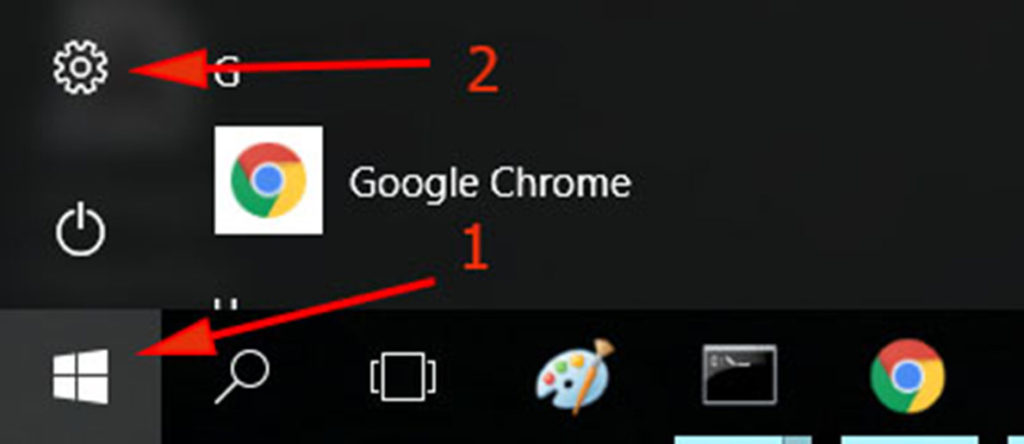
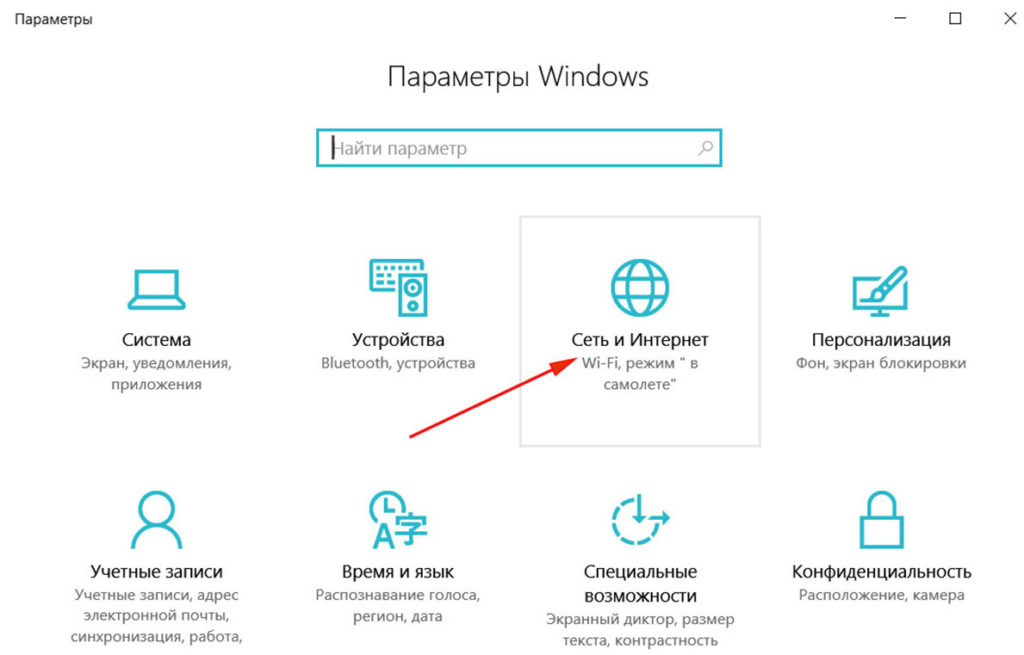
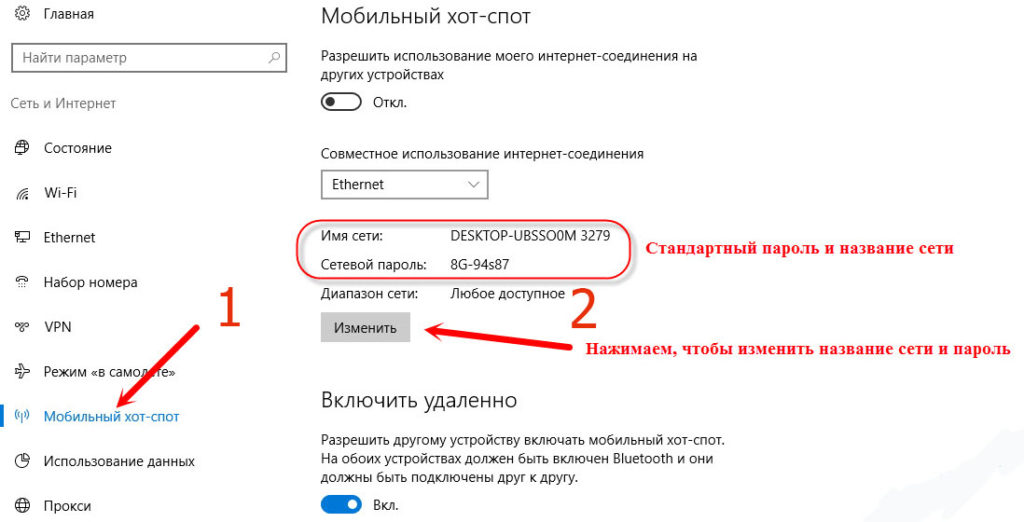
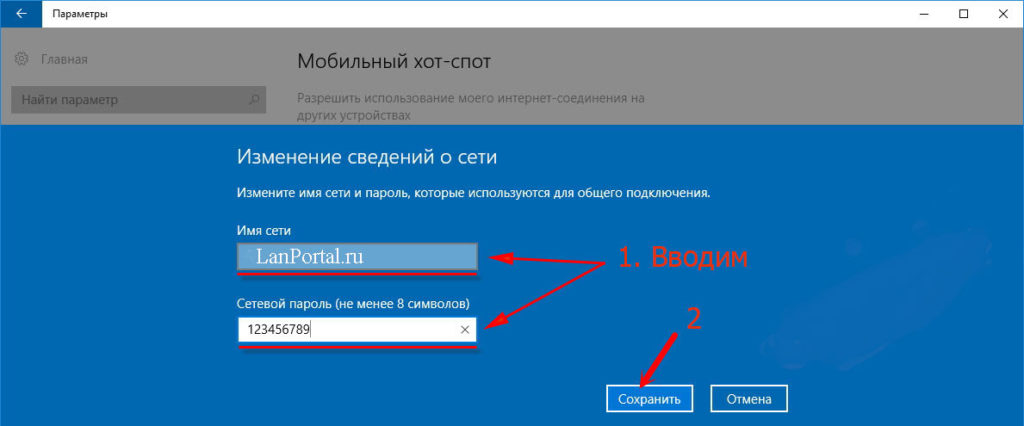
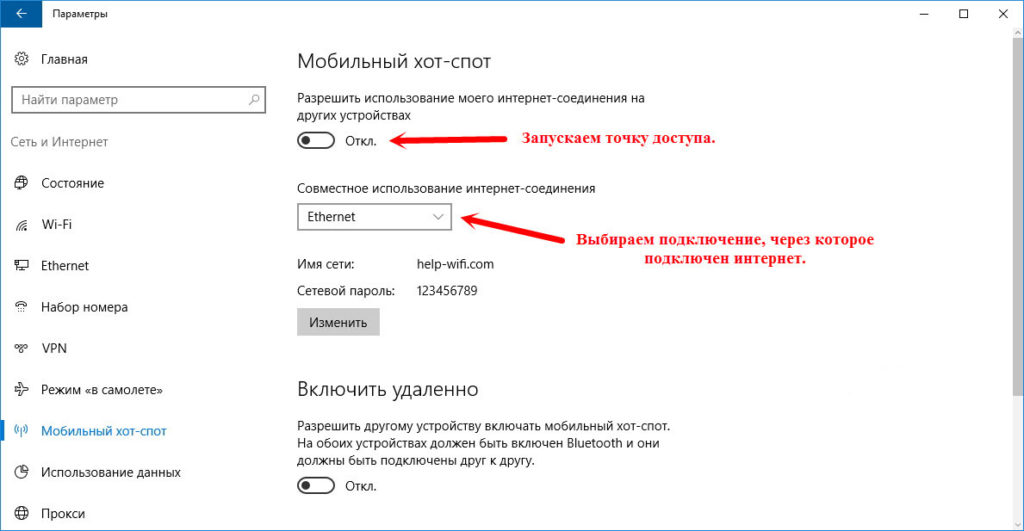
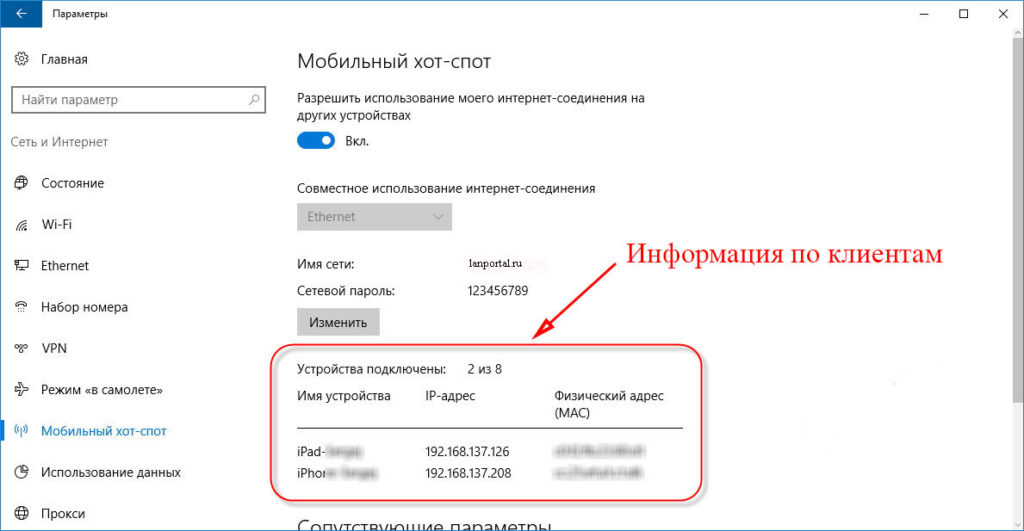
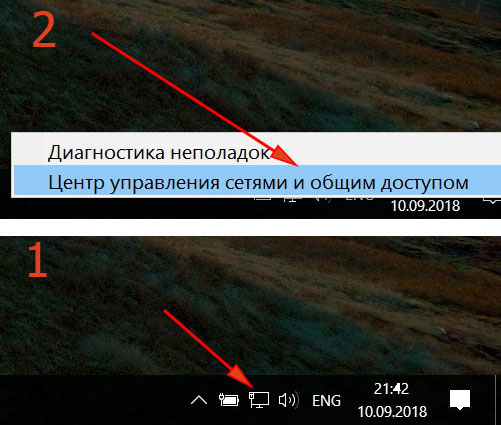
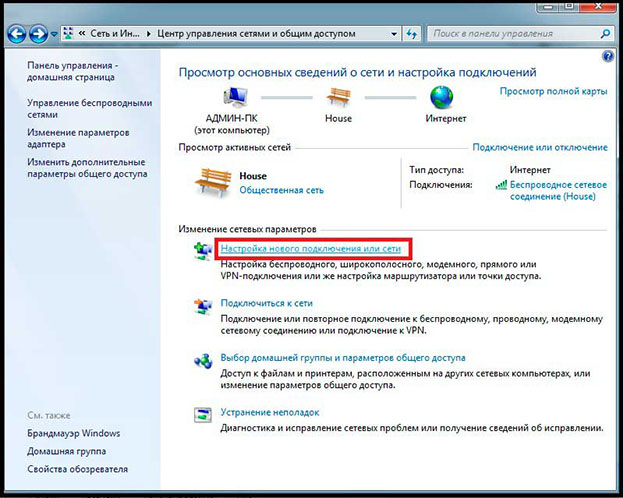
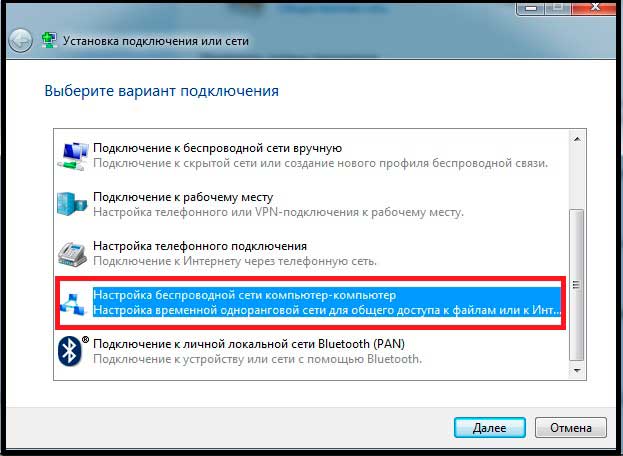
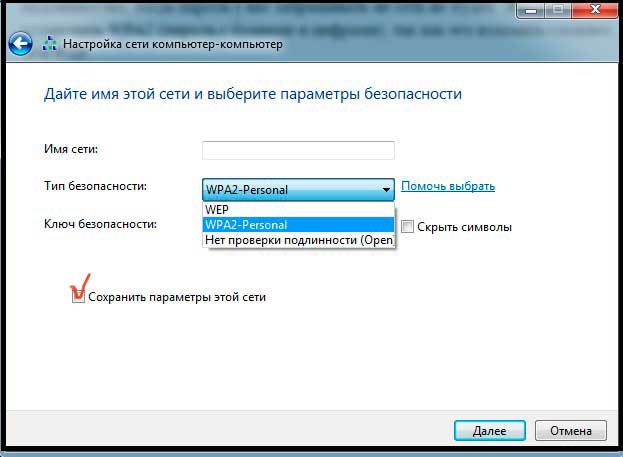
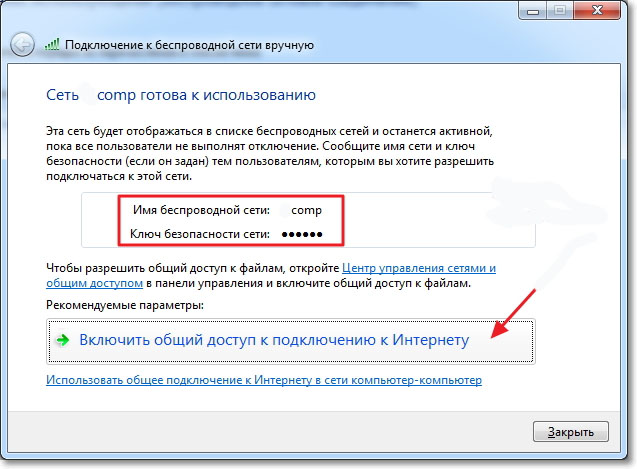
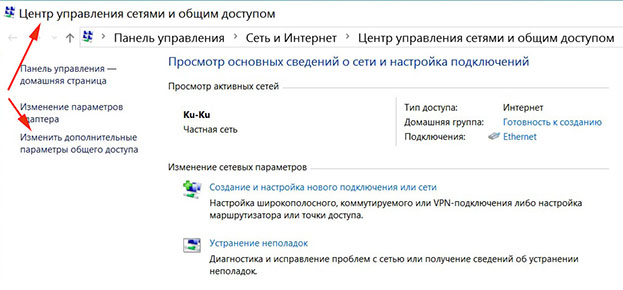
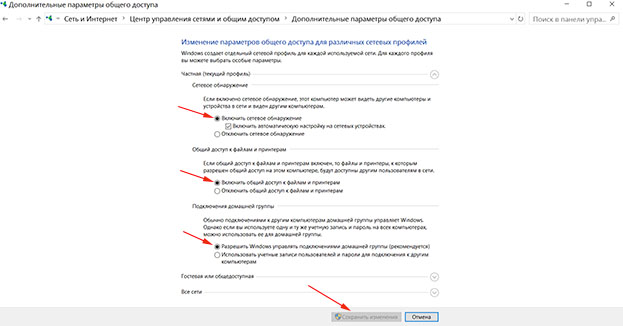
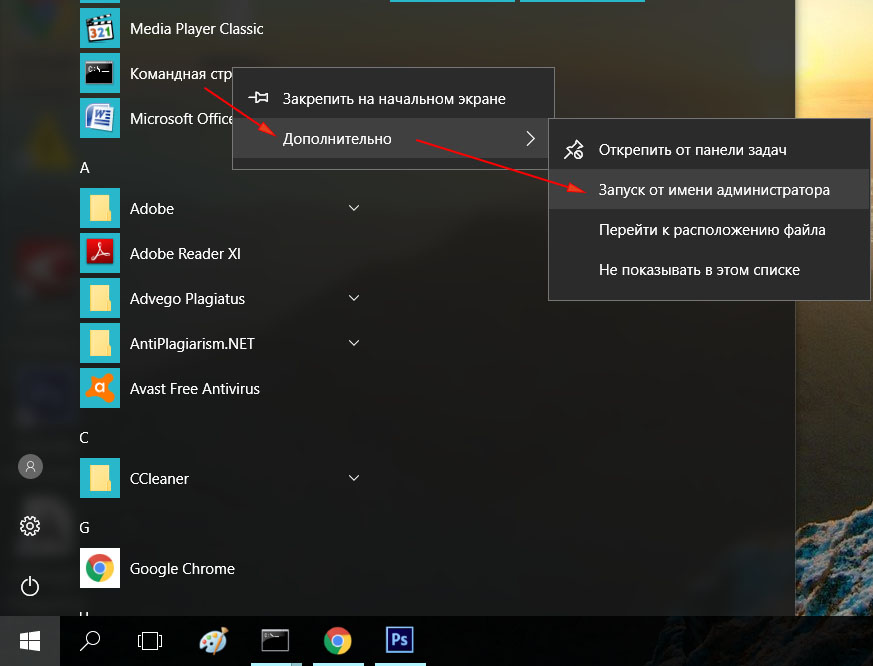
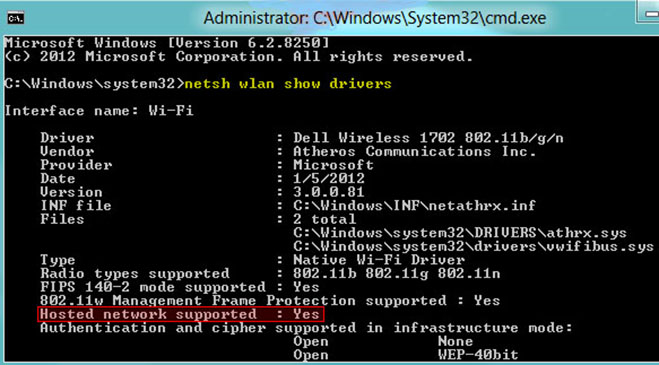
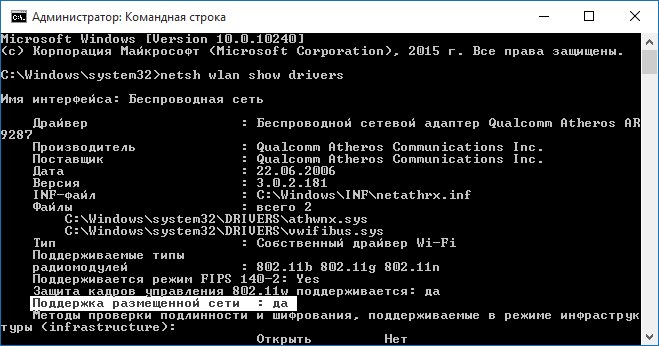
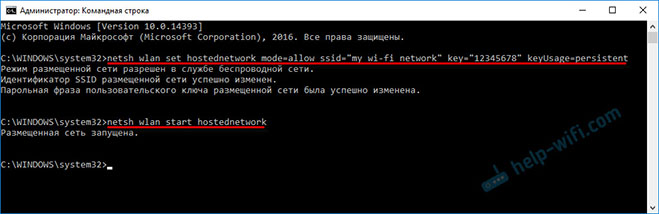
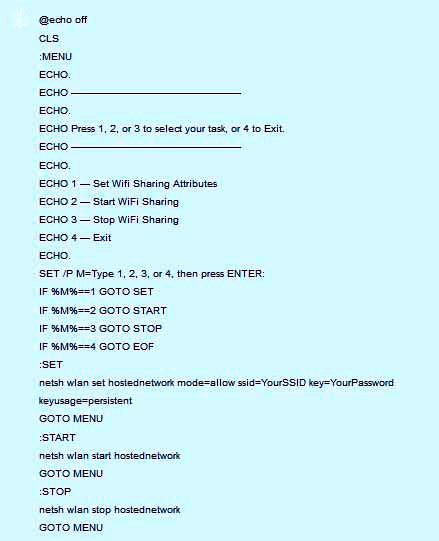
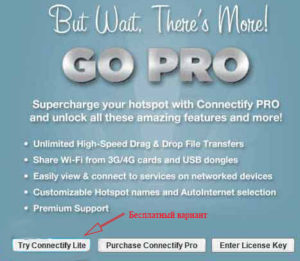
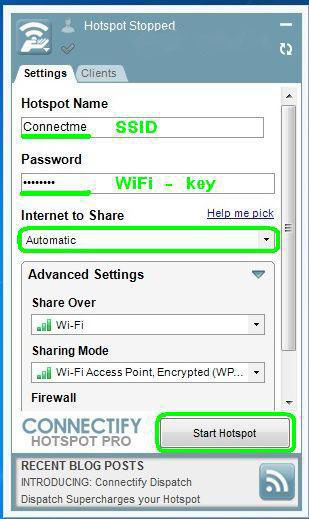
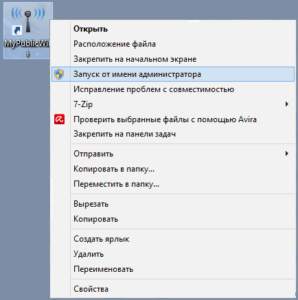
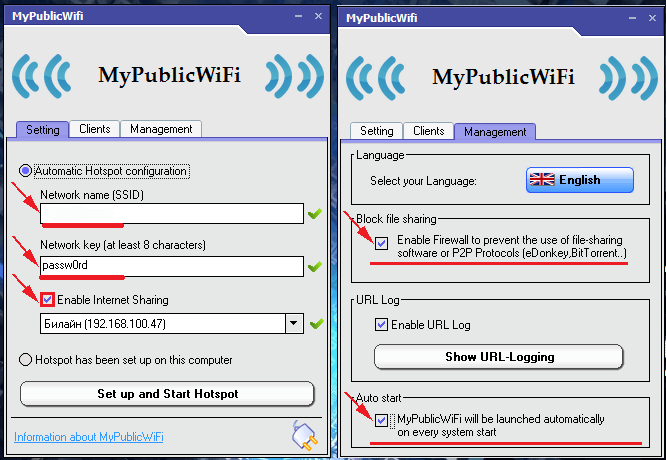
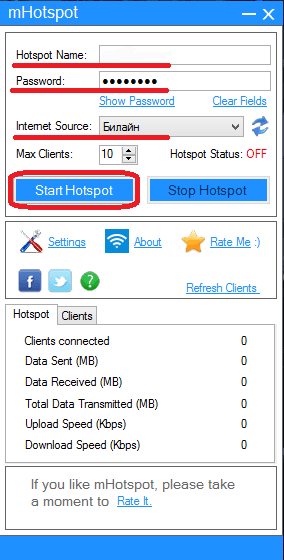





Статья помогла спасибо!
ЭТВг
фГчя
ГУпф
хНФЭ
пчлх
афрЗ
кгрт