Давайте рассмотрим, как установить родительский контроль на телефоне с андроид и компьютере под Windows 10, 8, 7. Начнем, пожалуй, с определения, что же такое «Родительский контроль». На сегодняшний день, доступ во всемирную паутину есть практически у каждого второго человека в России. Сложно себе представить стоящий дома компьютер, на котором нет выхода во всемирную сеть. Конечно же, от интернета пользы много, можно найти любую необходимую информацию не выходя из дома. Но с хорошим приходит и плохое, наши дети начинают пропадать в просторах интернета. Перестают учиться, играть на улице, общаться со сверстниками, становятся зависимыми от интернета. Чтобы такого не произошло с вашим ребенком, воспользуйтесь функцией — родительский контроль. Это специальная функция, при помощи которой вы сможете легко настроить ограничения на доступ во всемирную паутину и в целом на компьютер.
Настройка родительского контроля на ОС Windows 7
Создатели Виндовс 7 предусмотрели полезную функцию для родителей, благодаря которой можно установить родительский контроль на компьютер.
- Ограничить вашего ребенка в пользовании ПК.
- Выставить на своё усмотрение игры, в какие можно детям играть, а в какие нельзя.
- Заблокировать нежелательные ресурсы в сети.
Первым делом, нужно сделать ребенку его собственную учетную запись на компьютере.
- Жмем «Пуск», находим «Панель управления» и переходим в «Учетные записи…..».
- В новом окне кликните «Создать учетную запись». Далее поставьте точку «Обычный доступ», впишите имя будущей учетной записи и нажмите кнопку «Создать учетную запись».
- Теперь активируем родительский контроль на ОС Windows 7. Для этого в открывшемся окошке нажмите «Установить родительский контроль». Далее нажмите на только что созданную учетную запись.
- Приступаем к настройке параметров. Ставим точку «Включить, используя …..» и начинаем настраивать ограничения, которые вы считаете необходимы.
Возможно вам это будет интересно узнать, как узнать свой ip адрес на компьютере.
Какие пункты родительского контроля можно настроить на Windows 7
- Пункт — ограничения по времени. Здесь вы можете ограничить работу на компьютере по дням недели, а также выставить, сколько часов в сутки можно пользоваться устройством. По истечению заданного времени ПК отключиться и не включиться, пока не наступит разрешенное время.
- Пункт — игры. Здесь можно запретить или наоборот разрешить играть в уже установленные игры, также можно поставить возрастное ограничение.
- Пункт — блокировка программ. Думаем тут все понятно. Появиться список всех установленных программ, которые выборочно можно заблокировать.
Настройка родительского контроля на ОС Windows 10
В последней версии Windows 10 родительский контроль интернета улучшили и добавили несколько дополнительных функций. Единственный минус это то, что теперь необходимо в первую очередь создать в Майкрософт свою учетную запись. Сделать это нужно на официальном сайте. После регистрации, приступайте к настройке.
- Жмем «Пуск», «Значок вашей учетной записи», «Изменить параметры учетной записи».
- В окне которое появится с левой стороны клацнете «Семья и другие люди». Теперь выберите «Добавить пользователя…..». Выскочит форма для регистрации, если вы ранее не регистрировались тогда необходимо пройти регистрацию. После ввода всех данных, вы создадите ребенку аккаунт.
- Зайдя повторно в раздел «Семья и другие люди» вы увидите созданную запись. Немного ниже нажмите на строку «Управление семейными настройками….», перейдя в этот раздел, вы сможете начать вносить нужные настройки.
В Виндовс 10 остались все прежние функции, которые были в Виндовс 7 и добавилось несколько новых.
Какие функции родительского контроля можно настроить на Windows 10
- Время использования устройства. Выставите время, разрешенное пользоваться ПК.
- Ограничение на содержимое. Ограничение просмотра веб страниц, совершать покупки онлайн, блокировка игр и приложений.
- Расходы. Здесь настраивается денежный расход вашего чада. Вы можете внести определенную сумму денег, которую ребенок сможет рационально потратить.
- Поиск ребенка. При наличии у ребенка гаджета с Windows 10, Android подключенным к интернету, вы сможете отследить, где он находится в данную минуту, показывается эта информация на карте.
- Недавние действия. Включив данную функцию, вы будете всегда в курсе, какие он посещает страницы, скачивает игры и приложения, вводит запросы в поисковую систему.
Читайте статью: как быстро узнать, есть ли блютуз на вашем ноутбуке.
Настройка родительского контроля на MacOS
В этой операционной системе также есть данная настройка, которую настроить сможет любой родитель, не имея особых познаний в данной области. Сейчас мы покажем как легко ограничить доступ в интернет ребенку.
- Заходите в «Меню», «Системные настройки», выбираем «Родительский контроль».
- Входим в учетную запись и нажимаем на иконку «Замок», расположенную в нижнем левом углу. Теперь можете создавать новую учетную запись для вашего чада. И не забудьте установить птичку напротив строки «Включить родительский контроль».
- Далее переходите в созданный аккаунт и выставьте элементы управления.
- Дальше делайте установки и блокируйте все, что вы считаете необходимым.
Для владельцев Mac OS так же есть интересная утилита под названием — Mipko Control. С помощью этого приложения, можно обезопасить вашего ребенка.
Настройка родительского контроля на OC Android (Андроид)
Если вы решили поставить на телефон ребенку ограничения или контроль, тогда проще всего будет воспользоваться сторонними приложениями. Их без проблем найдете и скачаете в Google Play. Сейчас мы покажем наиболее популярные программы для ОС Android.
Parental Control Кроха
Это приложение очень легко настраивается. Основные функции которые можно настроить:
- Блокировка запрещенных веб-сайтов, приложений, игр.
- Отслеживания местоположения.
- Устанавливается ночной режим, для защиты глаз.
- Установка лимита времени, на использовании телефона.
Teen Time
Установив это приложение, вы получите широкий набор различных функций. Teen Time имеет три основные функции:
- Ограничивает и блокирует экранное время.
- Выводить полный отчет о том, где ребенок лазил в интернете и что качал.
- Выдает информацию о местонахождение вашего чада.
Похожих утилит на сегодняшний день очень много. Зайдите в Play Маркет и наберите в поиске «Родительский контроль». У вас появится список приложений, из которого вы выберите наиболее подходящую для себя программу.
Настройка на компьютере родительского контроля, при помощи программ
Если вас не устраивает работа или функционал родительского контроля встроенного в операционную систему Windows 10, 8, 7, тогда на помощь к вам прейдут специальные утилиты. Рассмотрим наиболее популярные из них.
K9 Web Protection
Одна из самых популярных бесплатных программ в мире, которая с легкостью обеспечит полный контроль над детьми. Её можно устанавливать не только на Windows, есть версии и для MAC, IOS, Android. Скачивать лучше с официального сайта.
Функционал K9 Web Protection:
- Закрытие любых веб-сайтов и приложений.
- В зависимости от возраста ребенка выставляется уровень защиты.
- Появление на всех поисковиках безопасного поиска.
- Вводится ограничение по времени на использования интернета.
- Настройка черного и белого списка сайтов.
- Слежка и отчеты за поисковыми запросами и посещениями.
Child Web Guardian
Программа создана, для того чтобы обеспечивать безопасность детей во всемирной паутине. Она бесплатная всего лишь на протяжении 15 дней, потом за неё придется заплатить. Но поверьте она того стоит, функционал её поражает.
Контролирующие функции:
- Анализ и блокировка веб страниц с запрещенными словами.
- Настройка «Черного списка» для блокировки неугодных сайтов.
- Ограничение по времени использования интернета.
- Контроль включения всех игр.
Это далеко не весь список функций, которые есть в данном приложении. Подробнее смотрите на официальном сайте.
Настройка родительского контроля на роутере
Многие современные роутеры оснащены функцией «Родительский контроль», который обойти практически невозможно, не зная пароль от роутера. Удобна эта функция тем, что все ваши настройки родительского контроля будут применяться ко всем устройствам, которые подключены к роутеру кабелем или по Wi-Fi. Сейчас показывать, как настроить родительский контроль на вашем роутере, мы не будет. Для этого мы создадим отдельную статью.
Смотрите также: как можно узнать пароль от своего WiFi роутера.
Заключение
Надеемся, в этой статье, мы доступно рассказали и показали, как можно поставить родительский контроль на разных ОС. Теперь ваш ребенок будет в безопасности. Вы сможете оградить его от жутких фильмов и мультфильмов. Кстати, чтобы быть в курсе о всех предстоящих новинках киноиндустрии, заходите на сайт kogda-vykhodit.ru. Там вы найдете всю информацию о будущих фильмах, сериалах, играх, аниме, мультфильмах, ТВ Шоу. Все возникшие вопросы и дополнения, пишите ниже в разделе комментарии.

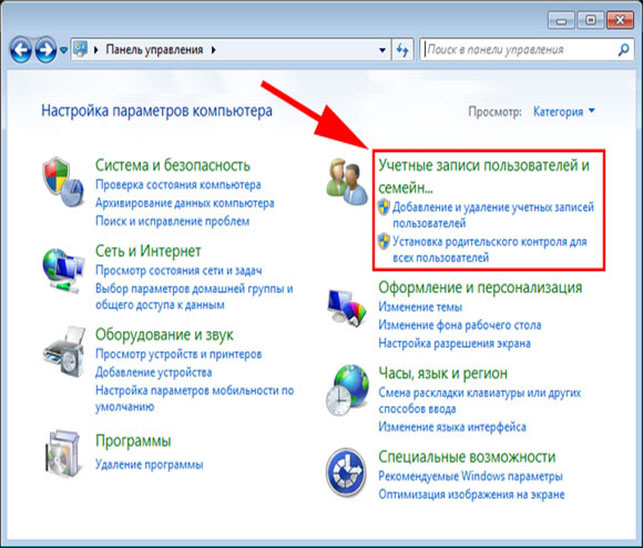
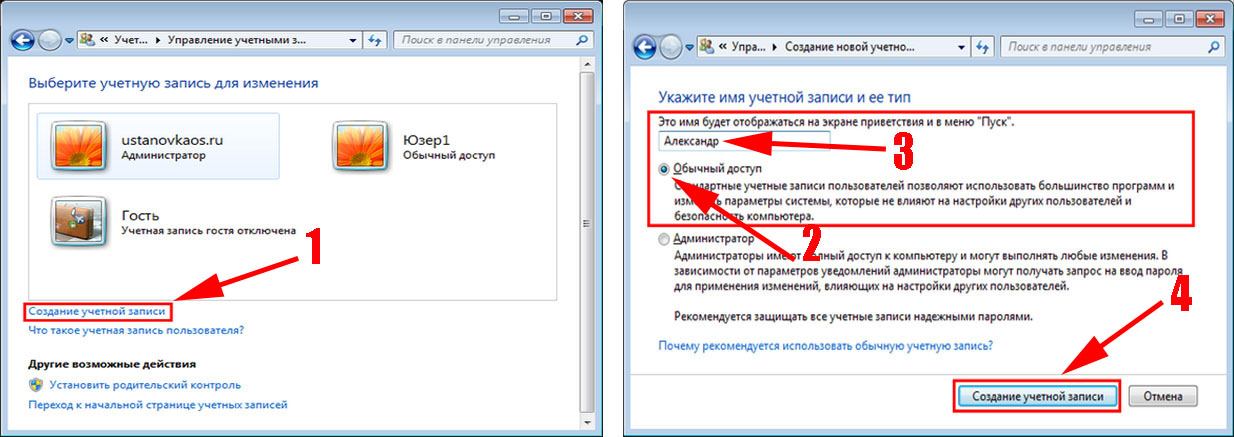
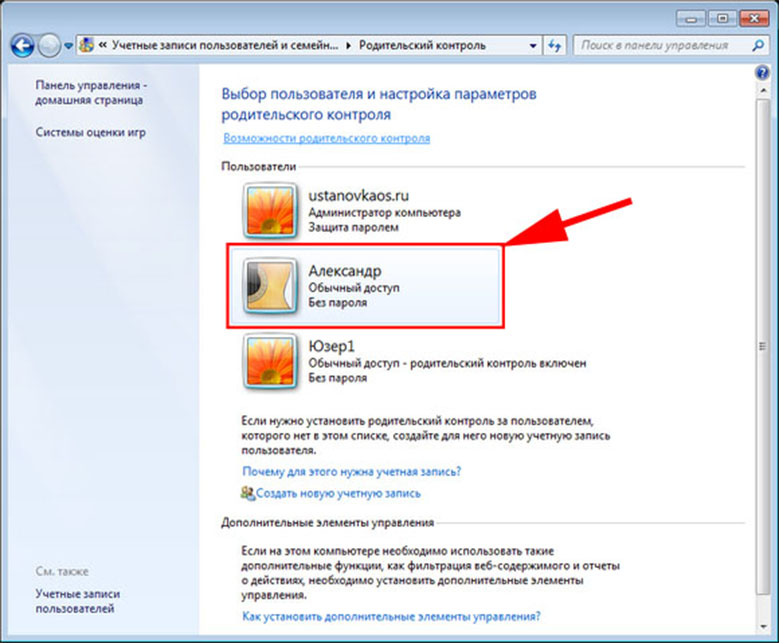
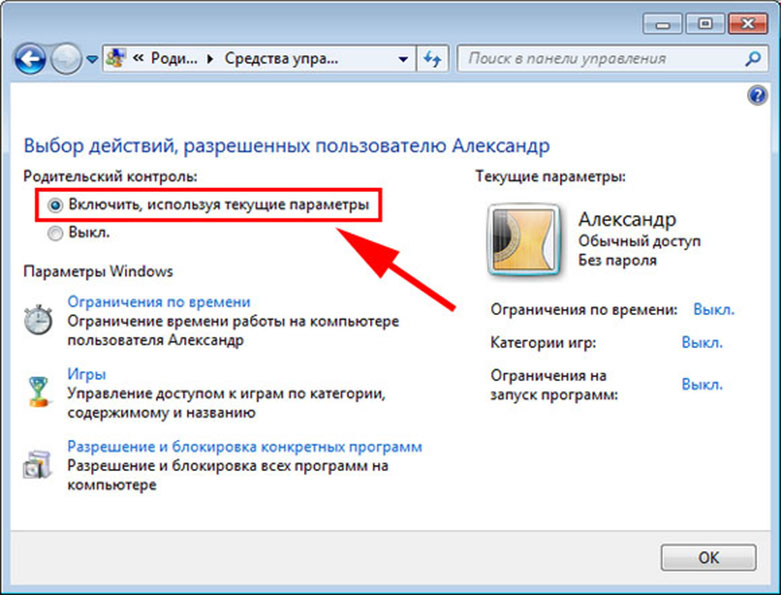

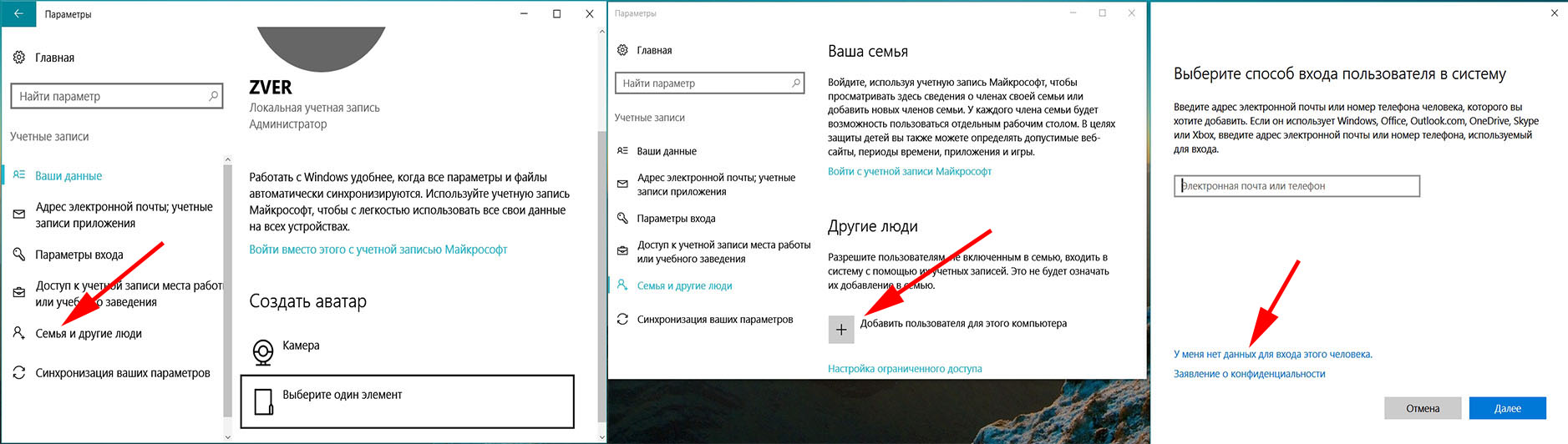
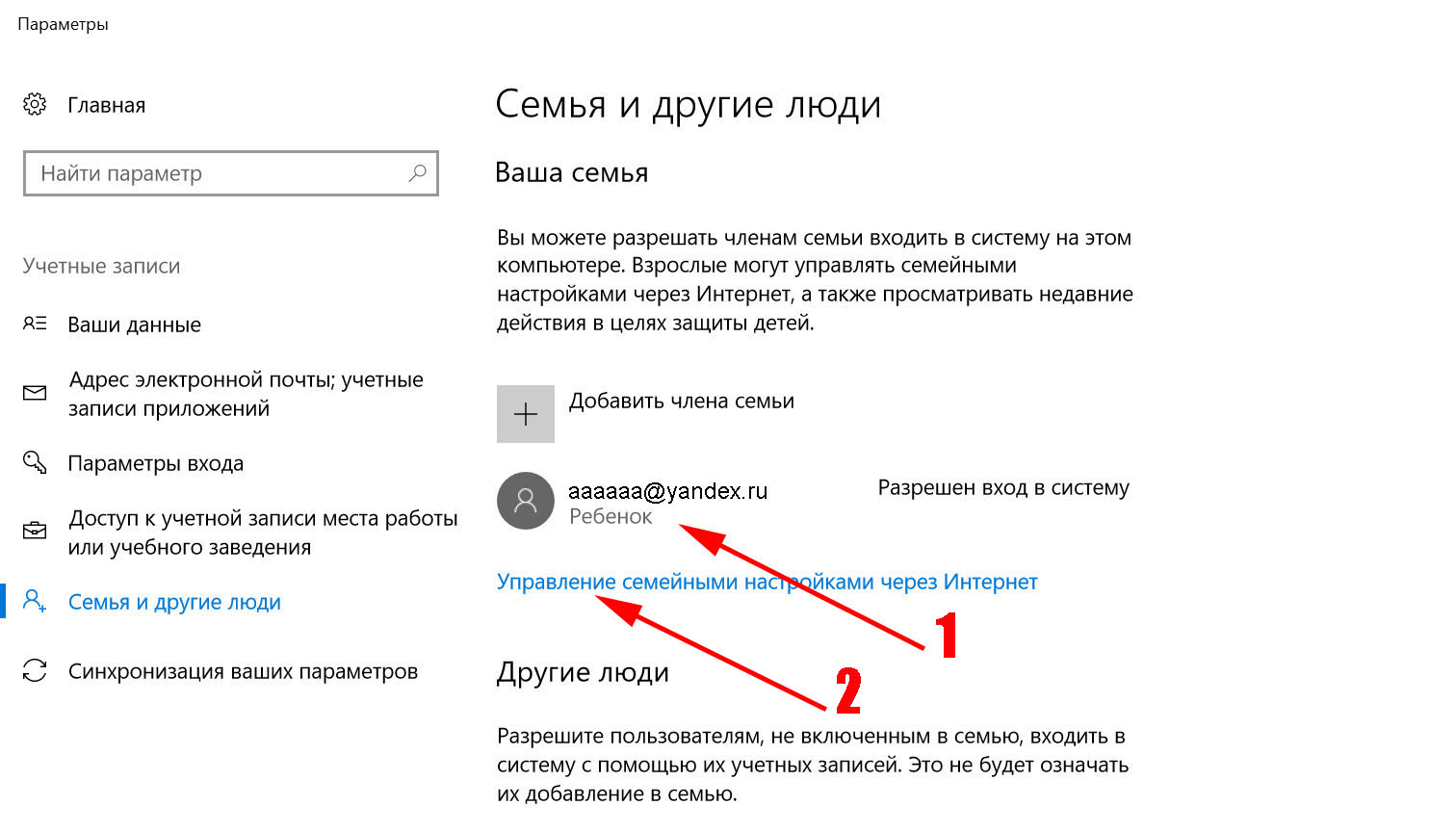
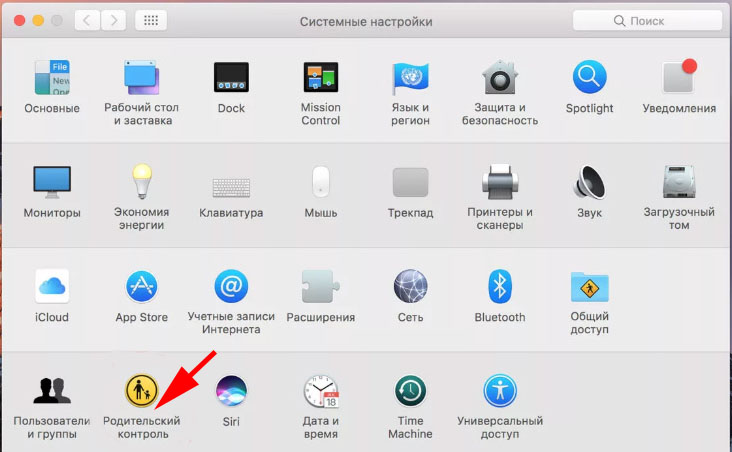
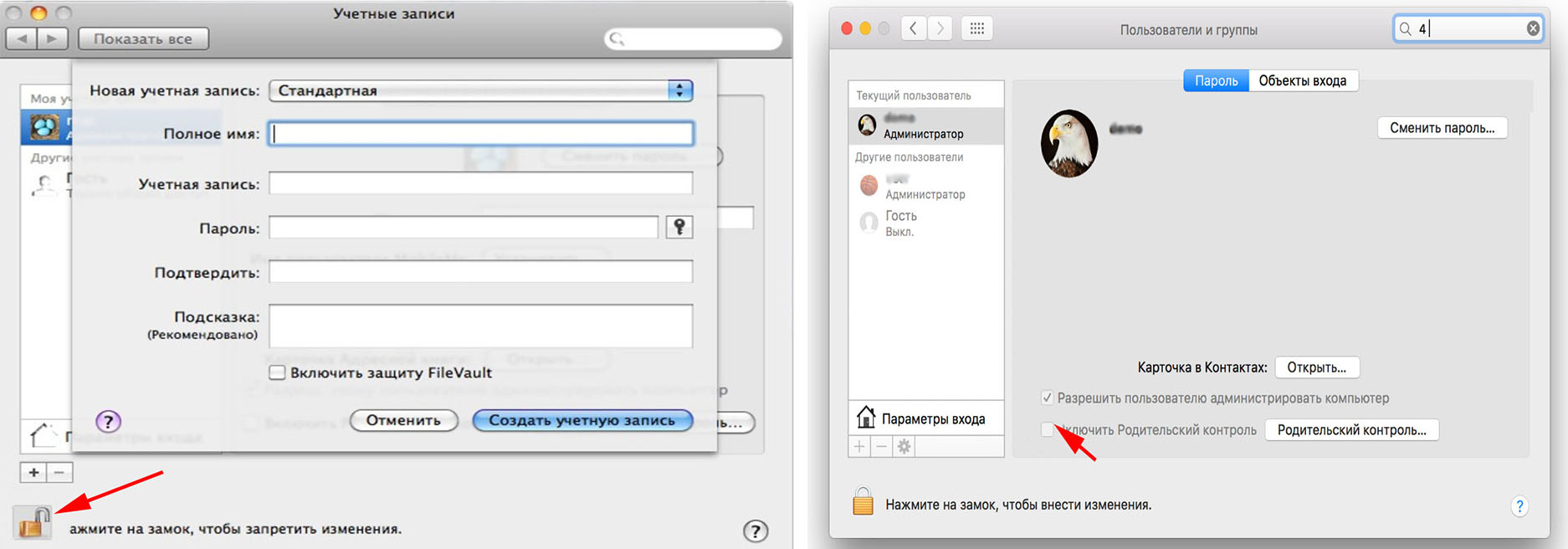
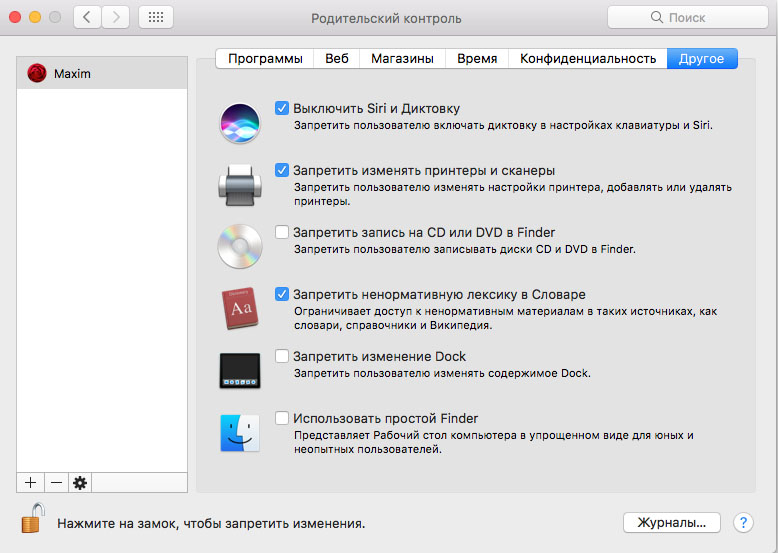
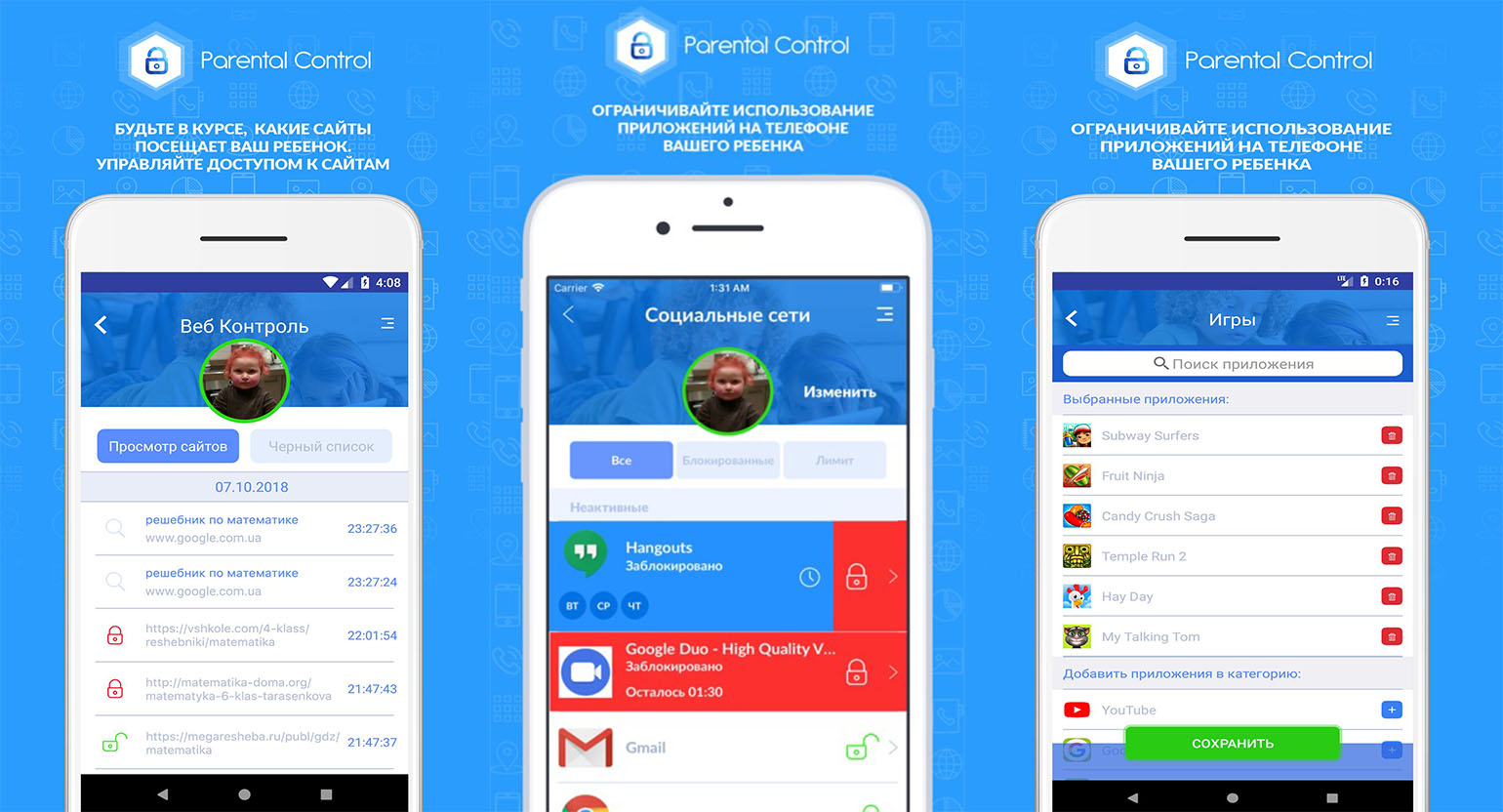
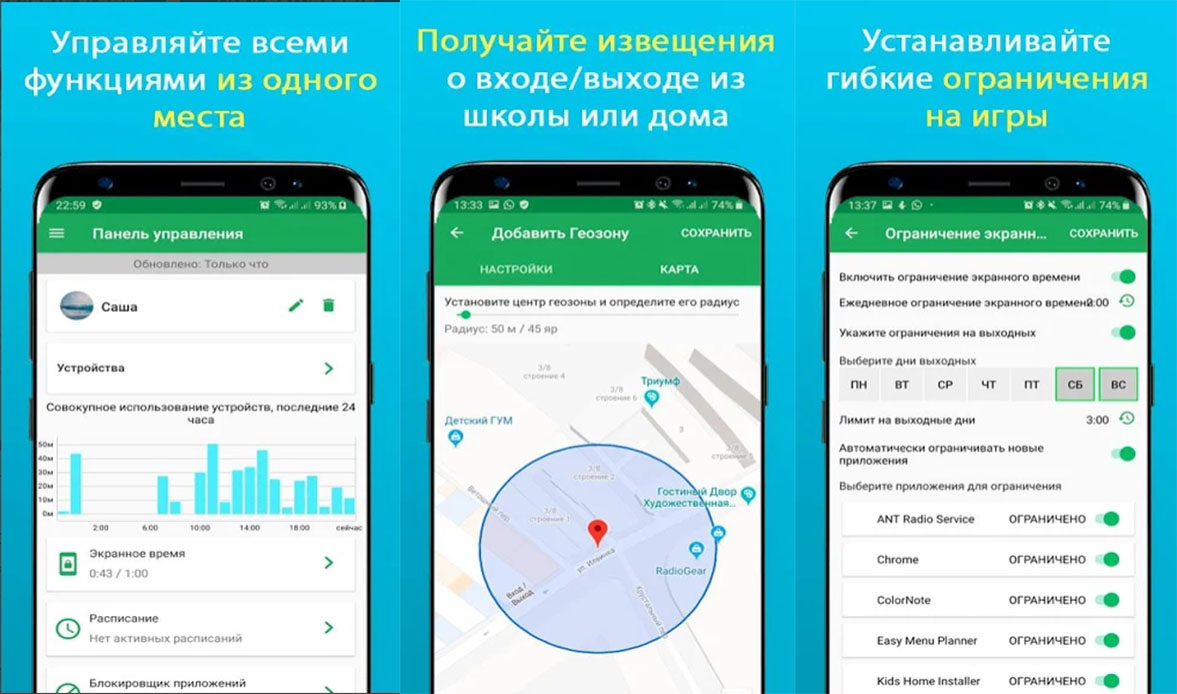
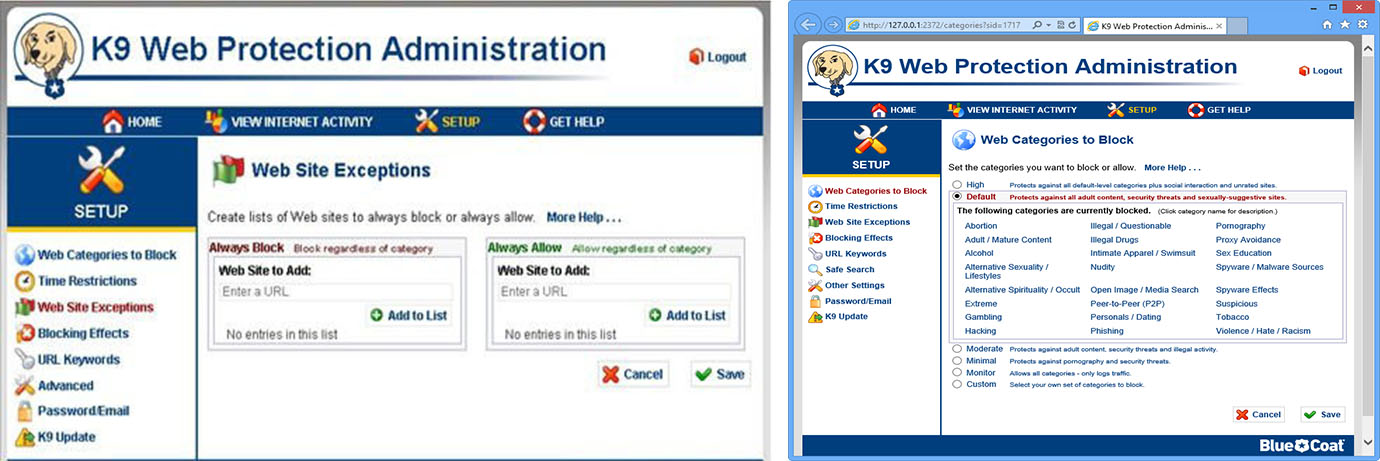
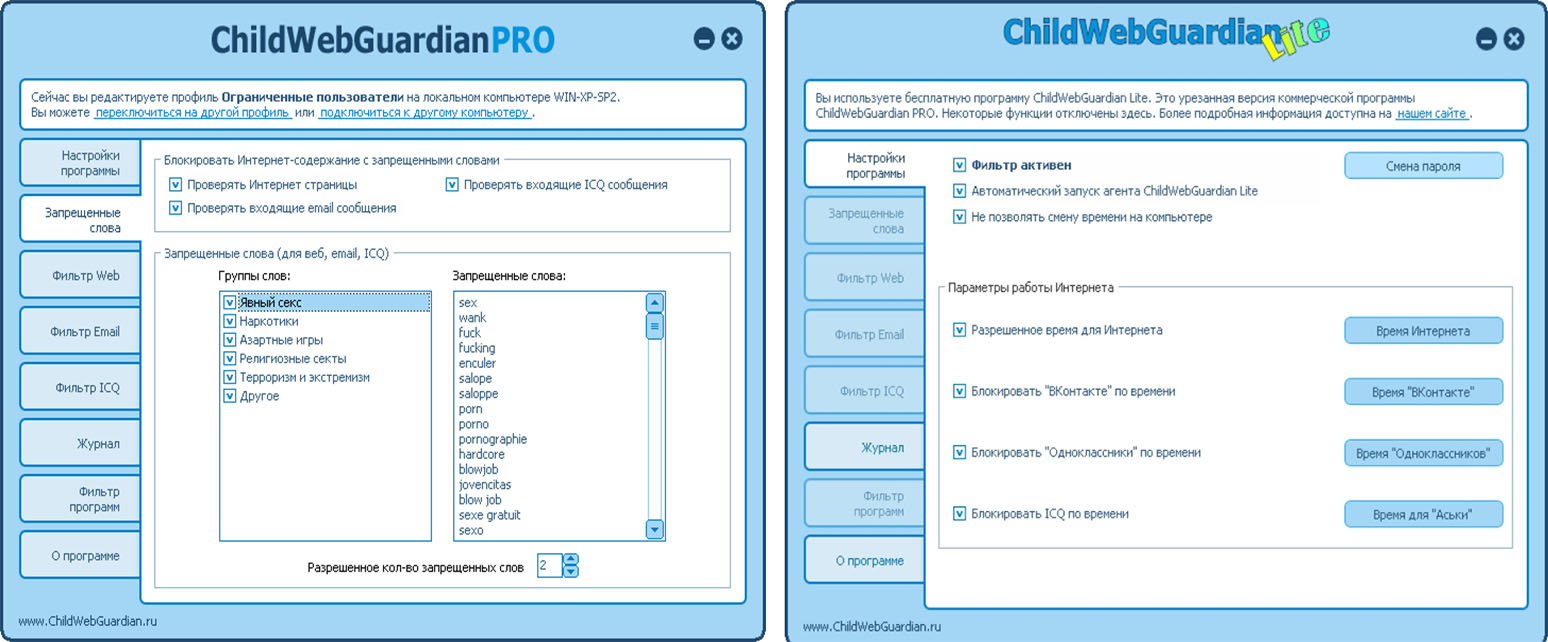
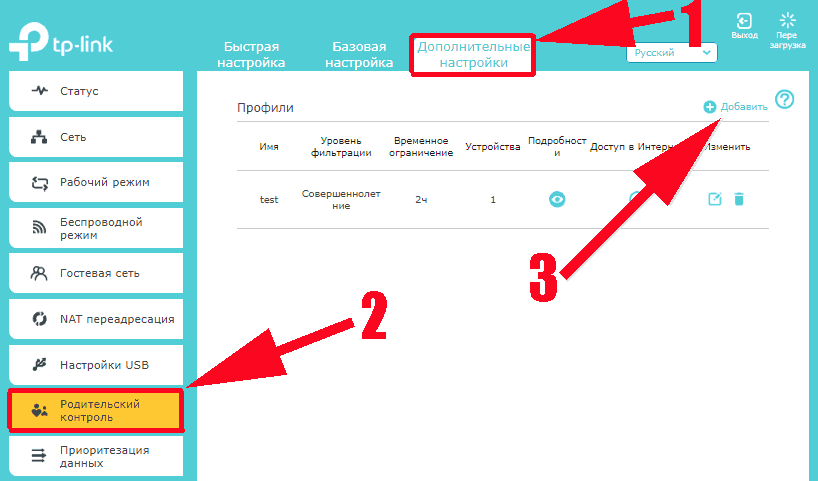






УЙФЕ
вРЕН
лЛци
щЛДО
ТЫхЗ
л