Делать настройку Windows 10 после установки, конечно же, надо. Потому что любая операционная система не рассчитана индивидуально под вас. Запросы и требования у каждого пользователя разные, кому-то нужны определенные функции, а кому-то не нужны. Поэтому мы рекомендует после правильной установки Windows 10 приступить к настройке. Сейчас мы расскажем, что в первую очередь необходимо изменить в Виндовс 10, а также первоочередные программы, которые желательно установить.
Действие No 1: Проверяем обновления Windows 10
Чаще всего пользователи устанавливают с диска, который лежит у них уже не один год, или товарищ дал, далеко не последнюю версию Виндовс. Поэтому первое, что можно сделать: это проверить доступное обновление. Запаситесь терпением, так как обновляться может не один час.
- В первую очередь убедитесь, что интернет подключен к компьютеру, если не подключен и вы не знаете как правильно это сделать, тогда читайте статью: как настроить проводной интернет на ПК.
- Войдите в «Пуск», «Параметры». Потом в самом низу есть раздел «Обновление и безопасность» клацните на нем.
- Попадете в окно «Состояние обновления». Нажмите кнопку «Проверка наличия обновлений». После нажатия вы увидите доступные обновления если таковы есть.
Действие No 2: Проверяем все драйвера на ПК
Обычно Виндовс 10 устанавливает драйвера рассчитанные под любой компьютер или ноутбук. Поэтом, кого устраивает работоспособность его устройства можно это действие пропустить. А вот те пользователи, которые хотят, чтобы его ПК работал на максимум, нужно чтобы драйвера были обновлены до последней версии. Бывают случаи, когда система и вовсе не устанавливает драйвера по причине несовместимости. В таком случае вы заметите, что, к примеру: веб-камера или WiFi адаптер не работают. Решить данные проблемы можно двумя способами:
- Пишите в поиске «Диспетчер устройств». Появится окно, в котором отображены все устройства данного компьютера. Если вы обнаружите желтый треугольник или восклицательный знак на одном из них, это означает, что нет драйвера или устарел. Ваша задача обновить или скачать последнюю версию и установить.
- Можно воспользоваться бесплатной программой DriverPack Solution или Snappy driver installer. Данные утилиты помогут выявить все недостающие драйвера и те, которые нужно обновить. Проверка и установка драйверов, одно из первоочередных действий настройки Windows 10 после установки на ноутбук.
Действие No 3: Ставим защиту от вирусов
На данный момент в Виндовс 10 после установки, предусмотрена защита «Windows Defender». Она автоматически активируется сразу после установки. Поэтому, ставить другой антивирус или не, решать вам. Ну а тем, кто все-таки не доверяем стандартному антивирусу, существует множество альтернатив в Интернете. Есть как платные, так и бесплатные варианты. К примеру, антивирус Avast, его можно скачать бесплатную версию «Free» или заплатить за платную с большими возможностями. Настраиваем безопасность в Windows 10 очень внимательно, чтобы в дальнейшем не возникло проблем с вирусами.
Действие No 4: Убираем ненужные приложения из автозагрузки
Когда вы запускаете компьютер, помимо Виндовс 10 запускаются различные приложения, даже те которые вы очень редко используете. Чем больше запущено различных программ, тем сильнее идет нагрузка на систему. В результате ваш ПК медленно работает и зависает. Один из вариантов снять нагрузку, это убрать из автозагрузки, редко использованные приложения. Для этого необходимо выполнить следующие действия:
- Войдите в «Диспетчер задач». Либо с помощью нажатия сочетания клавиш «Ctrl – Shift и Esc», или просто вбейте в поиск «Диспетчер задач».
- На самом верху нажмите на раздел «Автозагрузка». Здесь увидите все утилиты, которые автоматически запускаются при включении компьютера. Ваша задача нажать правой клавишей мыши на приложение, которое желаете убрать из автозагрузки и выбрать самую первую строку «Отключить».
После проделанной манипуляции отключенные утилиты больше никогда автоматически загружаться не будут. А это значит уменьшится нагрузка на систему, вследствие чего вы увидите прирост производительности вашего устройства.
Действие No 5: Отключаем невостребованные службы
Запущенные службы это процессы связующие устройства в компьютере с операционной системой. Работают они в фоновом режиме. К сожалению, часто некоторые службы работают даже тогда, когда нет устройства, которое нужно связать с системой. Разуметься все такие службы создают дополнительную нагрузку на ваш компьютер c Windows 10. Ниже мы приведем список служб, которые любой пользователь может выключить:
- Чтобы попасть в меню, где находятся все службы войдите в «Пуск». Далее опуститесь в самый низ и нажмите «Средства администрирования Windows» из списка, который появится выберите «Службы». Или просто вбейте слово «Службы» в поиск.
- Выскочит окно, в котором вы можете выбрать ненужную службу клацнув на ней двойным щелчком мыши. Выскочит окошко, клацните напротив строки «Тип запуска» и выберите «Отключена». Не забудьте внизу нажать «Применить».Таким способом отключите все ненужные службы. После выполненной процедуры, перезагрузите ноутбук.
Кому надоело при включении ноутбука постоянно вводить пароль, смотрите: как можно убрать пароль на Windows 10.
Действие No 6: Убираем визуальные эффекты
Для визуальной красоты, при работе в Виндовс 10 предусмотрено немало различных эффектов (анимация, затухание, тень, сглаживание, скольжение). Конечно же, если у вас мощный компьютер, особого спада производительность не заметите. А вот пользователи, у которых характеристики компьютера слабые, желательно отключить, не сильно востребованные визуальные эффекты. Этим вы уменьшите нагрузку на видео и оперативную память.
- Для того чтобы быстро попасть в «Параметры быстродействия», где можно отключить визуальные эффекты, клацните «Поиск» и пропишите «Настройка представления».
- У вас должно появиться окошко. Нажимаем вверху «Визуальные эффекты». Далее ставим точку напротив строки «Обеспечить наилучшее быстродействие». Жмем «Применить», «Ок».
Вот и все готово. Вы выполнили ещё одну настройку Виндовс 10 после её установки, которая поможет повысить производительность устройства.
Действие No 7: Устанавливаем востребованные программы
Ниже мы составим список из программ, которые желательно настроить на Windows 10 в первую очередь. Выбирать будем только из тех, которыми наиболее популярные среди пользователей, а также бесплатные в использовании.
- Архиватор: WinRAR или 7-Zip.
- Популярный текстовый редактор: Microsoft Word.
- Мессенджеры: Skype, Viber, WhatsApp. Установите на свой выбор.
- Браузеры, здесь дело вкуса: Opera, Яндекс.Браузер, Mozilla Firefox, или Google Chrome.
- Утилиты для очистки ПК: Clean Master, CCleaner.
- Медиаплеер: VLC, Media Player Classic Home Cinema.
- Проигрыватель: Adobe Flash Player.
Перечень установленных приложений, конечно же, можно значительно дописать. Но мы указали минимум, который должен быть установлен правильно на устройстве. Еще есть, программы с помощью которых можно раздавать Интернет по WiFi с ноутбука, о них подробнее читайте в статье: как можно раздать Интернет по Wi-Fi с ноутбука Windows 10.
Действие No 8: Создаем копию системы, с помощью службы восстановления
Никто не застрахован от ошибок или сбоя программного обеспечения. Эти факторы повлекут за собой некорректную работу системы Виндовс 10. Хорошо, что на такой случай существует функция — восстановления системы. Принцип её работы заключается в создании резервной копии. После настройки Windows 10 на ноутбуке, желательно воспользоваться данной службой и создать резервную копию.
- Заходим «Панель управления», «Все элементы панели управления», «Восстановление».
- Клацаем на строке «Настройка восстановления системы». Выскочит окно, перейдите в раздел «Защита системы». Выберите доступный диск (обычно выбирают системный диск С) и нажмите «Настроить».
- Поставьте точку напротив «Включить защиту системы». Чуть ниже выставьте ползунком объем дискового пространства, который выделиться под резервные копии. Когда места не останется свободного на выделенном пространстве, старые копии будут удаляться, а новые создаваться.
- Для того чтобы восстановить систему, зайдите повторно в раздел «Защита системы» и нажмите на кнопку «Восстановить…».
Заключение
В данной статье мы рассказали как нужно правильно настроить ОС Виндовс 10 после того как вы ее установили. Написали список приложений, необходимых для нормальной работы компьютера. А так же показали при помощи, каких отключений можно увеличить производительности вашего устройства. Надеемся наша статья поможет вам в настройки Windows.
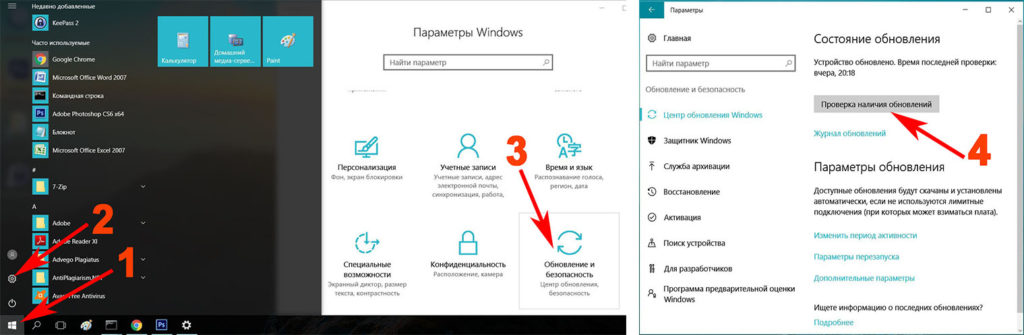
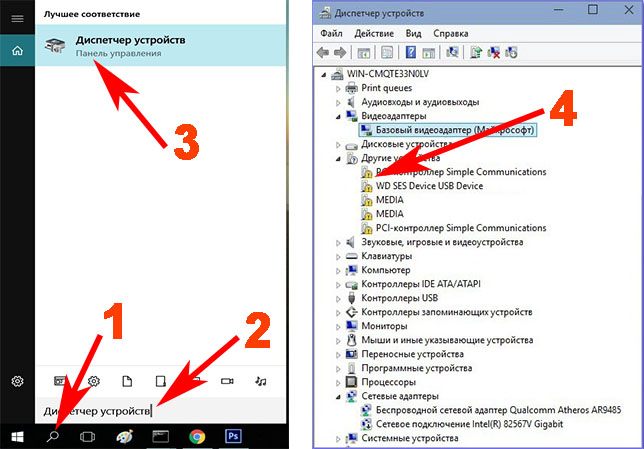
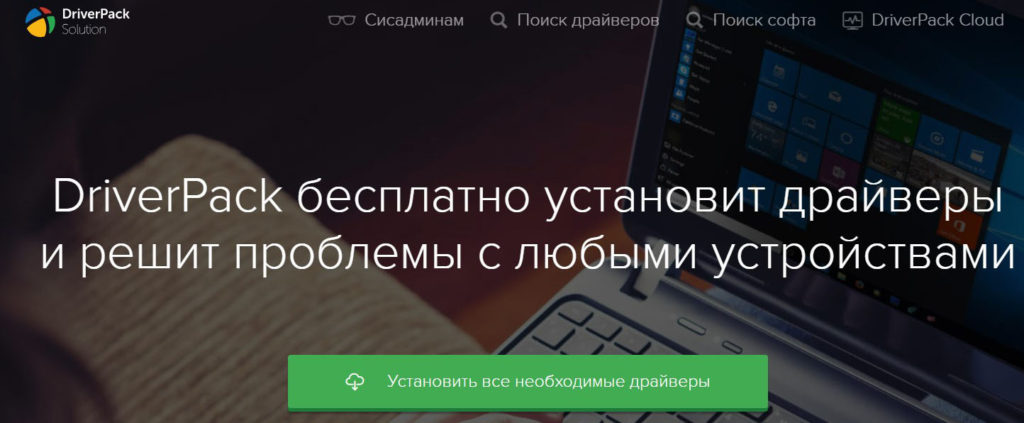

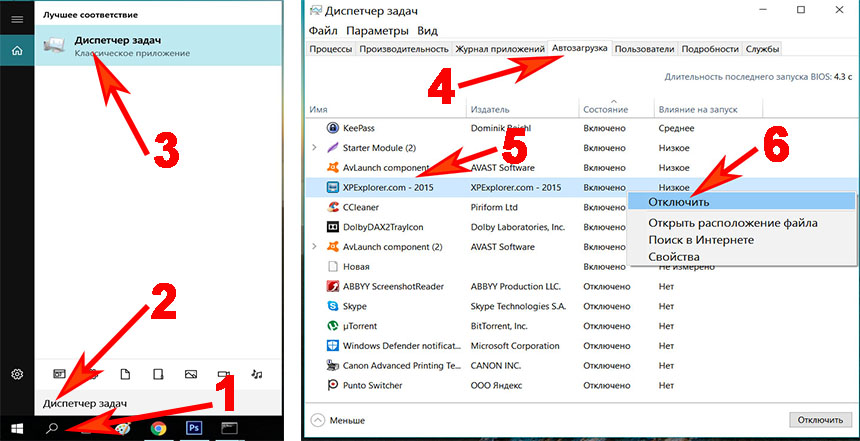
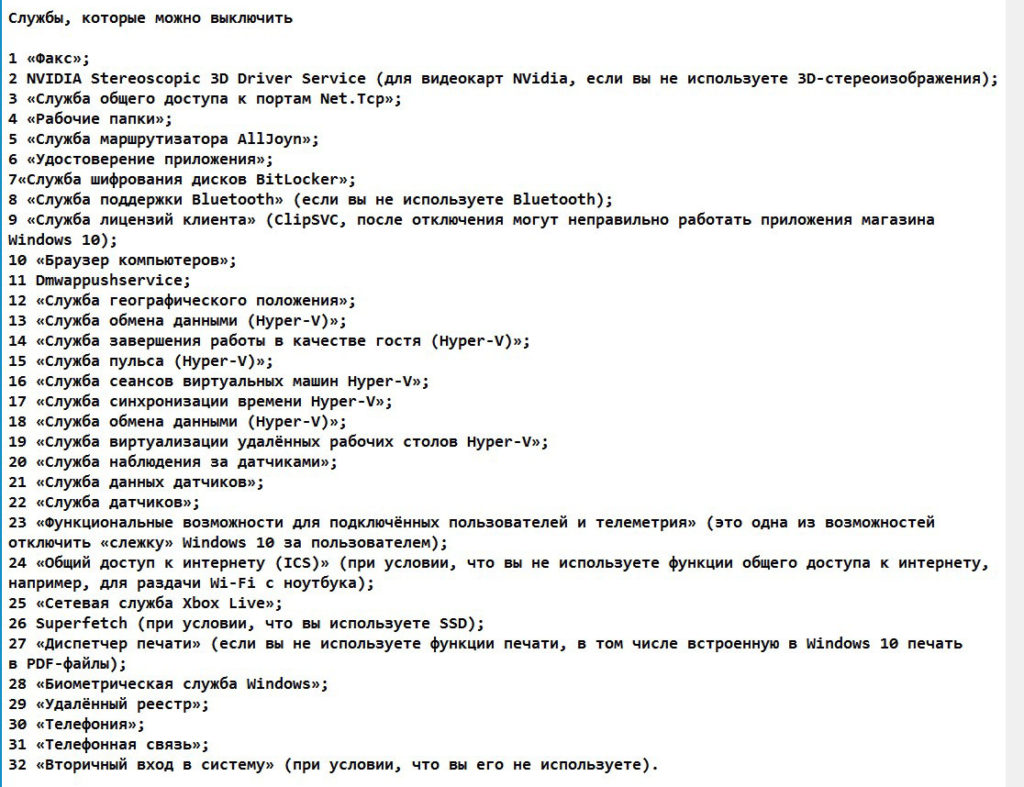
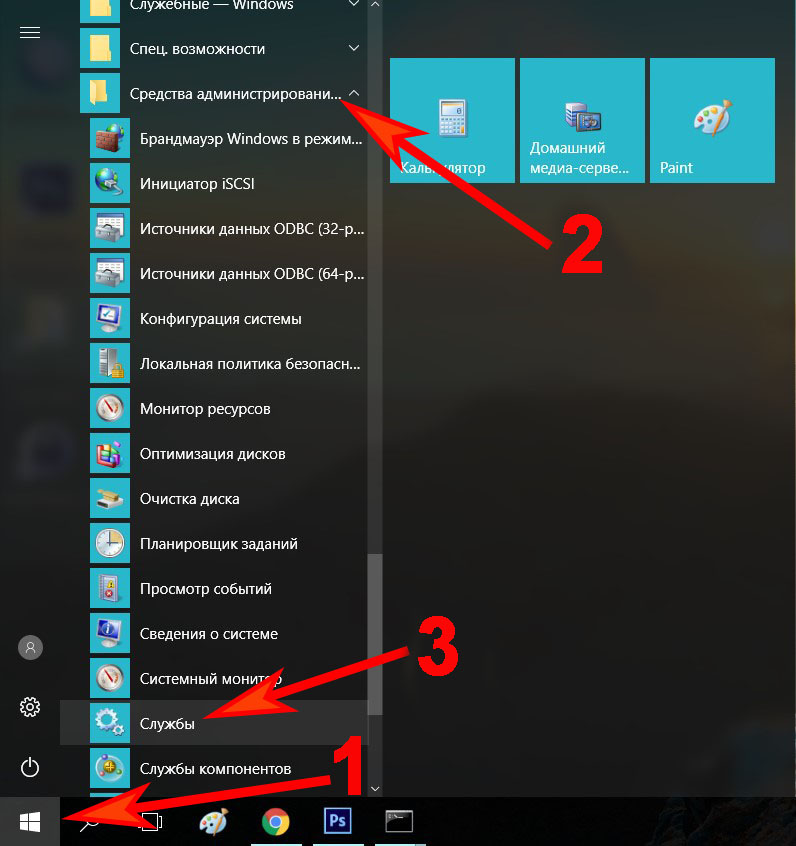
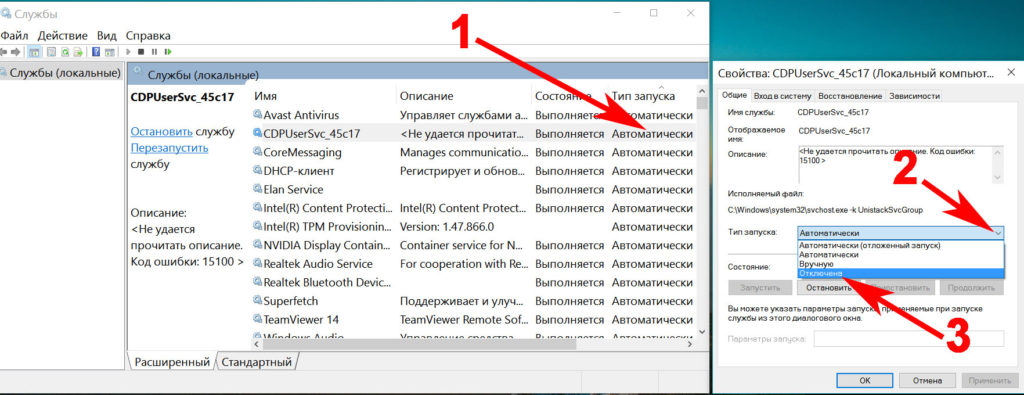
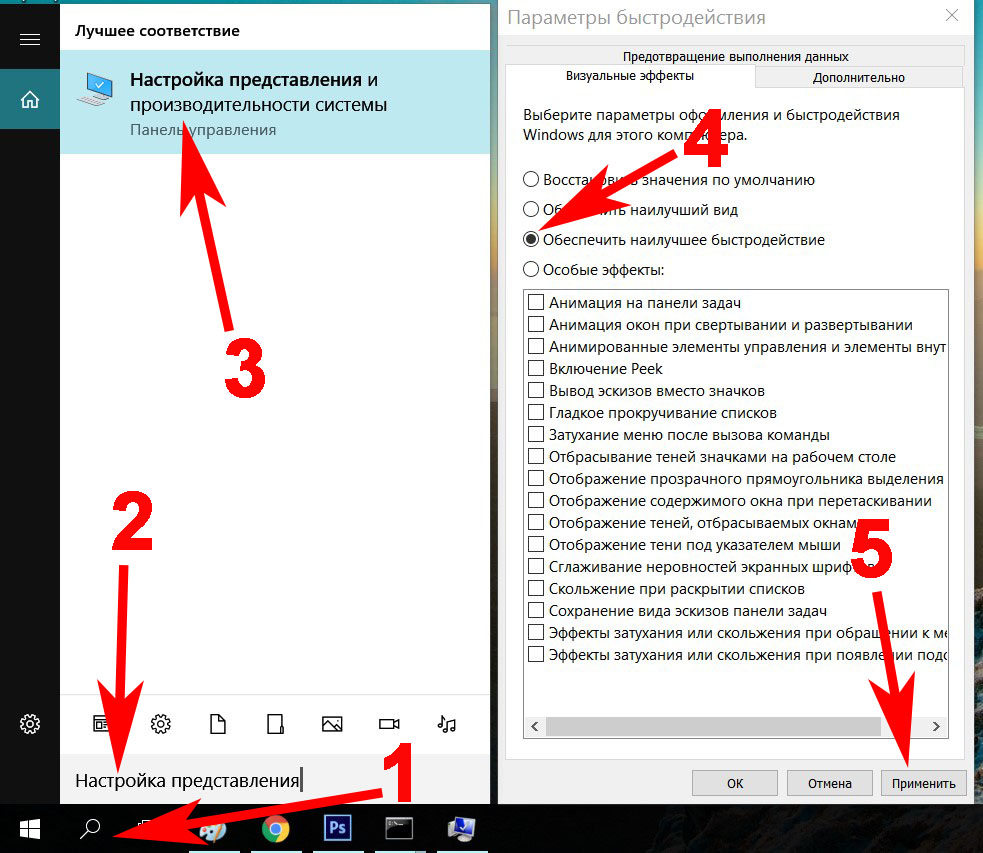

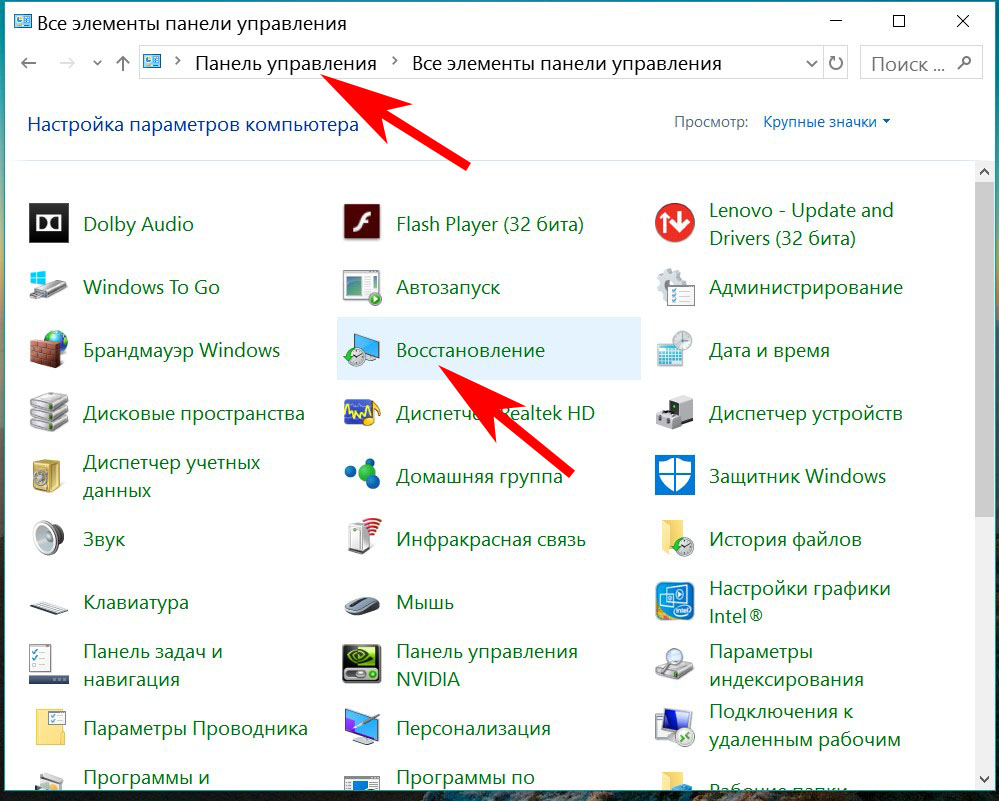
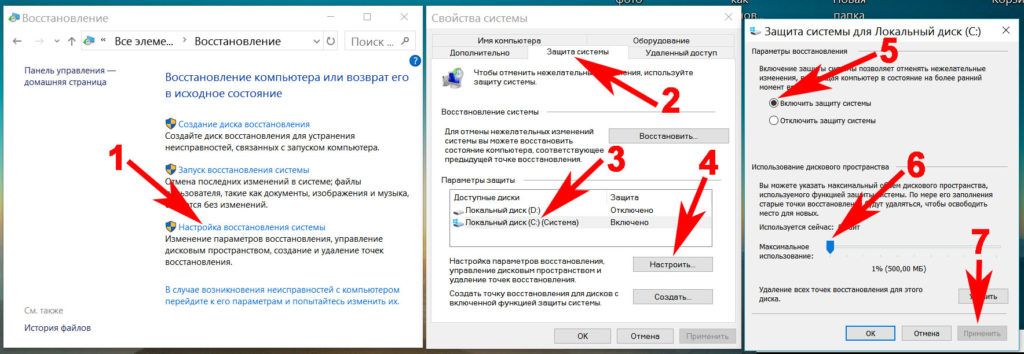
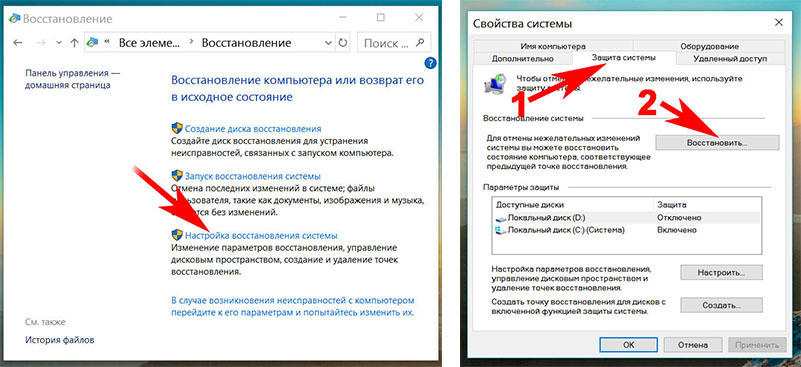

 (8 оценок, среднее: 4,50 из 5)
(8 оценок, среднее: 4,50 из 5)




треп. пустой треп. Винда ставит ошибку на странице свойств. То есть в самом начале. И ничего ты не можешь сделать. Даже включить защиту.
ир
ОДМП