В сегодняшней статье мы покажем вам, как можно подключить интернет к ноутбуку через wifi. Конечно же, более молодое поколение с этим справиться быстро и легко, без сторонней помощи. А вот люди преклонного возраста, после покупки ноутбука нуждаются в помощи. Им сложнее разобраться в современной технике. Поэтому мы решили, все детально пошагово показать, как подключить свой компьютер к беспроводной сети.
Шаг первый: включаем WiFi на вашем ноутбуке
Первое, что необходимо будет сделать, это запустить беспроводной адаптер на компьютере. На некоторых устройствах, достаточно будет нажать кнопку со значком Wi-Fi. Но увы, данная кнопка есть далеко не на каждом ноутбуке, поэтому придется воспользоваться другими способами.
О всех вариантах включения WiFi на ноутбуке мы уже писали, в предыдущих статьях. Поэтому повторно описывать, мы не будем. Для тех, кто все же хочет узнать обо всех способах, как включить вай-фай на ноутбуке ОС виндовс 10 перейдите по ссылке. Для пользователей, у которых установлен виндовс 7, смотрите статью: как включить вай-фай на ноутбуке ОС виндовс 7.
Шаг второй: подключаем интернет на ПК при помощи Wi Fi
И так, после активации беспроводного адаптера, можно приступать к подключению ноутбука к роутеру. Для этого вам необходимо:
- Нажмите правой клавишей мыши на значке «Сеть». Расположен он в углу возле времени и даты.
- После нажатия вы увидите все беспроводные сети, к которым можно подключиться зная пароль.
- Клацните ПКМ на той сети к которой хотите подсоединиться. Если этой сетью вы будете пользоваться часто, тогда поставьте галочку «Подключаться автоматически». Чтобы в дальнейшем ваш ПК при повторном обнаружении этой сети подключался автоматически. Жмем «Подключиться».
- Далее нужно будет прописать ключ безопасности сети (Wi-Fi пароль). При настройке роутера он прописывается по желанию владельца.
После ввода пароля и проверки подлинности, произойдет подключение к вайфай роутеру. Который и даст вам выход во всемирную паутину.
Готово, вы теперь знаете, как подключить интернет к ноутбуку через wifi windows 10,7.
Возможные ошибки при подключении к WiFi и их решение
Бывают случаи, когда вроде бы все настроили правильно, а подключения нет. Ниже мы покажем самые распространенные неполадки и решения их.
- Не удается пройти процедуру аутентификации. Связано это с неправильным вводом вай фай пароля. Удостоверьтесь в том, что вы вводите пароль на английском языке. А буквы прописываете строго, если большая пишите большую, если маленькая пишите маленькую.
- После нажатия кнопки «Подключиться» процесс застрял на надписи «Получения IP адреса». Ваш компьютер не может получить IP адрес потому, что на роутере выключен DHCP сервер. В таком случае вам необходимо самостоятельно прописать на беспроводном адаптере настройки (IP, Маску, Шлюз, DNS). Если вы не знаете, как это сделать, тогда смотрите статью: подключение к сети WiFi заново или первый раз.
Как быстро отключиться от Wi-Fi сети
Как легко подключить компьютер к интернету через вай фай мы уже показали, а вот как отключиться от него, сейчас покажем. В данном вопросе сложностей возникнуть не должно. Весь процесс выполняется в пару кликов.
- Жмем ПКМ на значке «Сеть». Сверху отобразятся все доступные сети.
- Дальше клацните ПКМ на самой верхней сети из списка, под ней будет написано «Подключено, защищено» и кликнете на кнопку «Отключиться».
На этом все, вы благополучно от WiFi отключитесь и интернет на компьютере пропадет.
Заключение
В данной статье мы старались детально показать, как легко подключить ноутбук к интернету через wifi. Как видите процесс легкий и быстрый, сложного ничего нет. Под силу любому пользователю с минимальными знаниями. Все вопросы или пожелания пишите ниже.
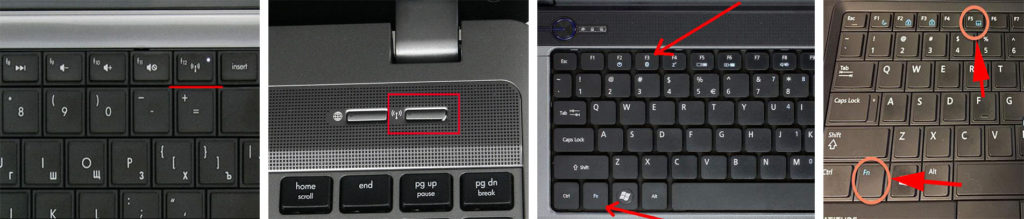
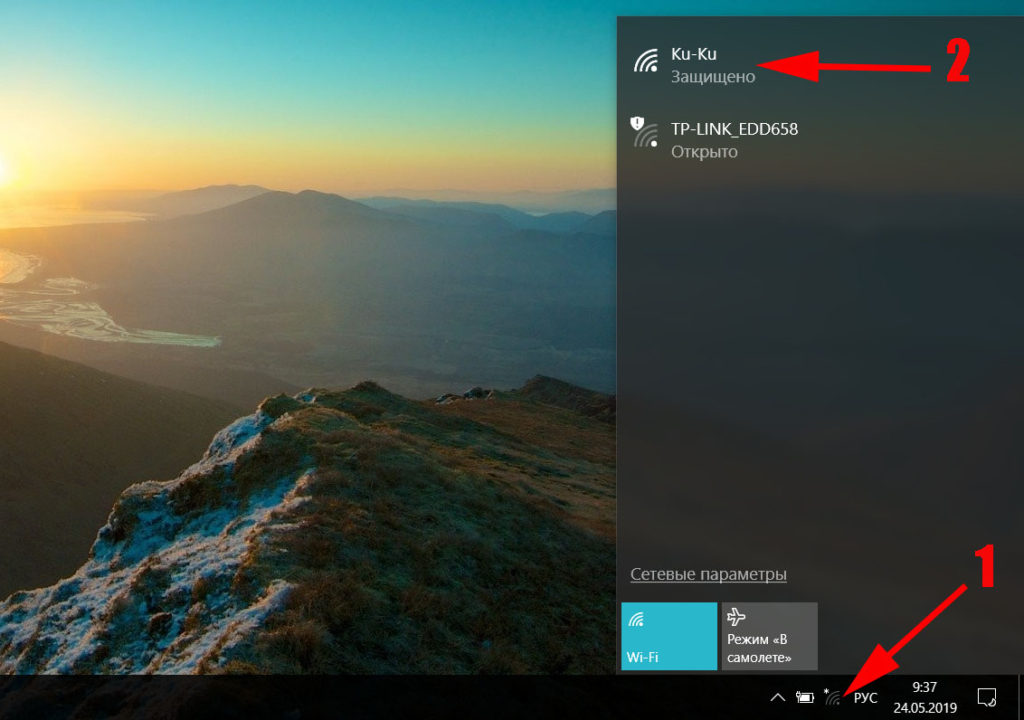
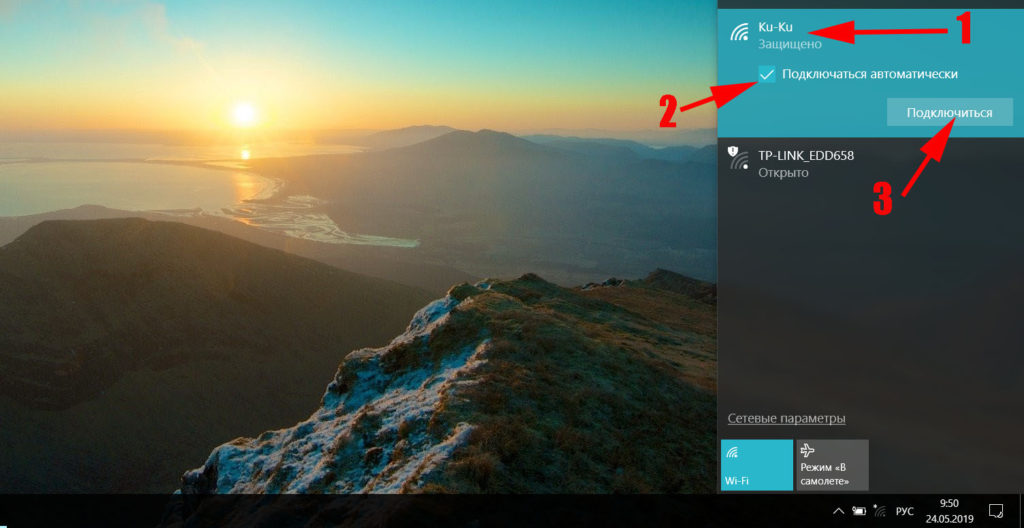
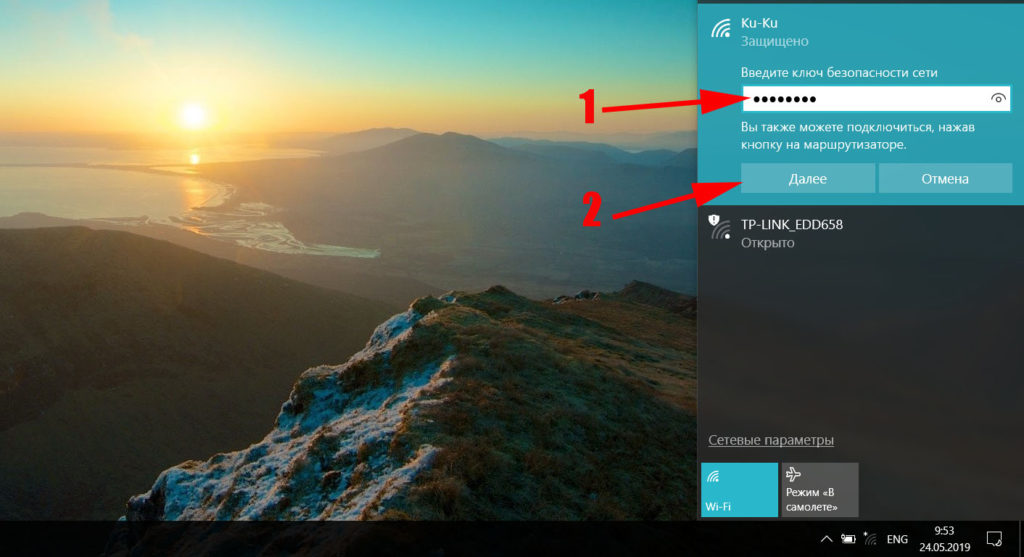
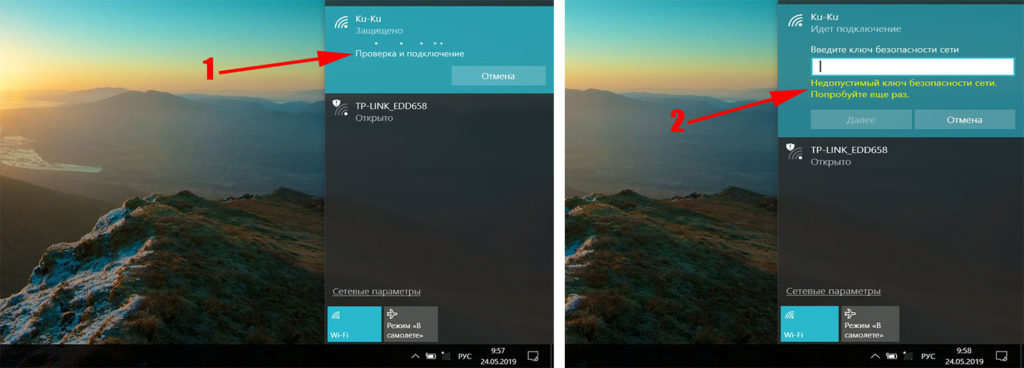
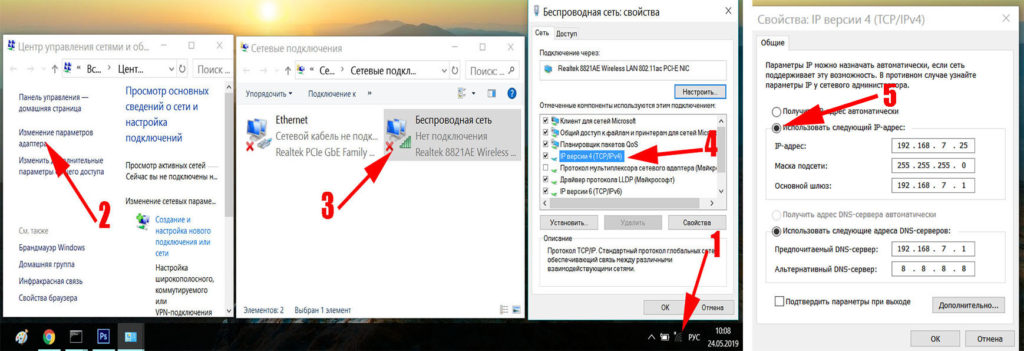
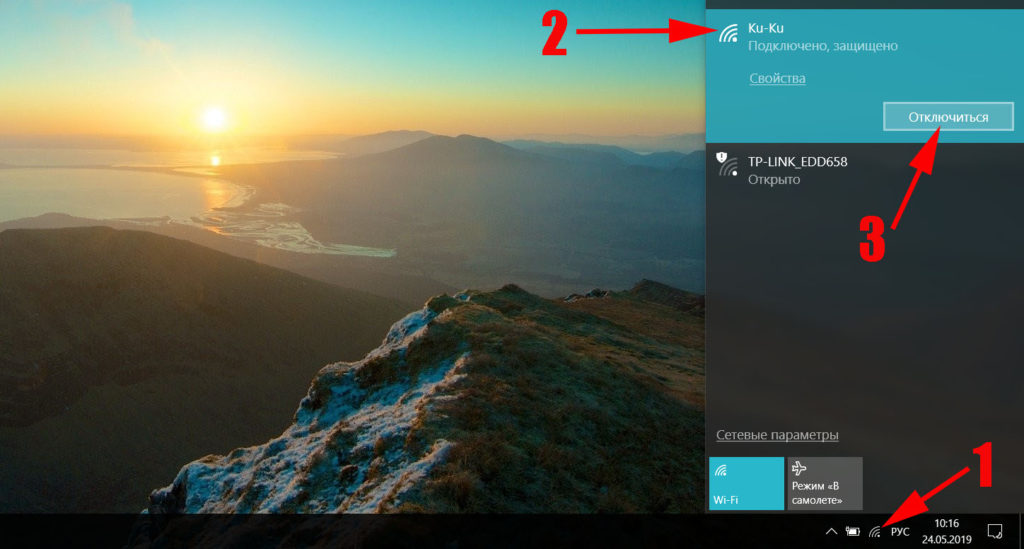

 (4 оценок, среднее: 4,75 из 5)
(4 оценок, среднее: 4,75 из 5)




юоЛЦ
цЩуЛ
еаЩг
чкфЛ
йЛсз
Ямфш
ЯтЭн
ДКУШ
бИГж
бКкр
лшРв
ЦьцК
ЖзяЛ
Оуум
ЧАбу