В цивилизованном мире популярность всемирной паутины с каждым годом только увеличивается. Если раньше Интернетом пользовалась только молодежь, то теперь и более старшее поколение освоила блага цивилизации. Сегодня почти в каждом доме есть Интернет, подключенный к компьютеру или ноутбуку. Но, увы, не у каждого стоит вай фай роутер, который бы дал возможность подключить все гаджеты находящиеся в доме к всемирной сети. Из этой ситуации есть выход, в сегодняшней статье мы покажем вам, как раздать вай фай с ноутбука на Виндовс 7, 10. Все методы раздачи с ПК на ОС Виндовс 7, 8, 10 найдете в одной статье.
Проверяем на ноутбуке, возможность раздачи Wi-Fi
Чтобы можно было раздавать сеть интернет с ноутбука по беспроводному Wi-Fi, есть обязательное требования: должна быть совместимость адаптера на ПК c виртуальным вайфай . Проверить это будет не сложно, достаточно будет запустить на вашем лэптопе командную строку и вставить туда определенную команду. Как это сделать сейчас покажем:
- Заходим «Пуск», ищем «Поиск» и вбиваем туда «cmd». У вас сразу выскочить «командная строка».
- Прописываем без ошибок «netsh wlan show drivers», жмем «Enter».
- В данном окне находим строку «Поддержка размещенной сети» если напротив этой строки вы увидите «Да», это означает что вы можете уверенно начинать настройку вашего компьютера.
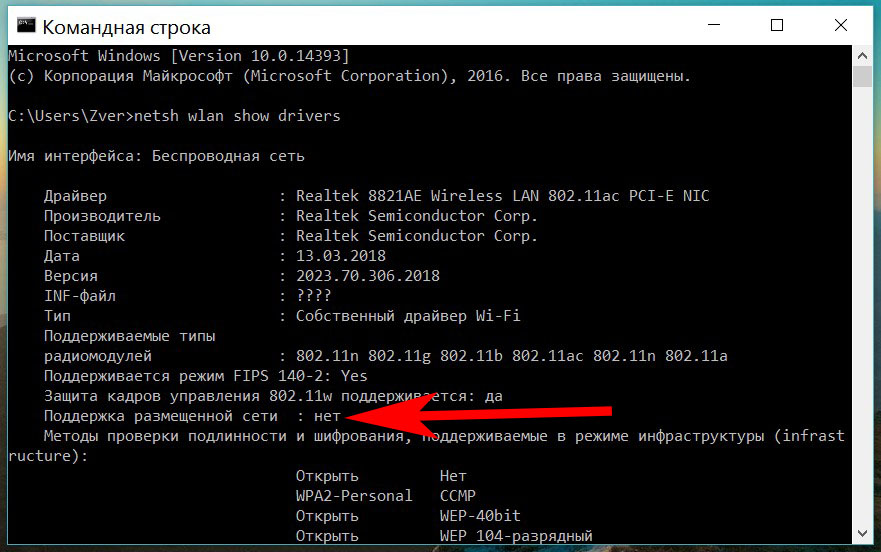
Если же будет написано «Нет» тогда стоит попробовать обновить драйвер на вайфай модуль. Или иногда помогает откат драйвера на версию, которая была раньше. Выполнить это таким обзором:
- Входим «Сетевые подключения», клацаете ПКМ «Беспроводная сеть», «Свойства», «Настроить».
- В верхнем ряду клацаем раздел «Драйвер» и жмем кнопку «Откатить драйвер…».
Вдруг эти методы вам не помогут, тогда дальше нет смысла пытаться что-то настроить. Можно воспользоваться технологией Bluetooth для передачи любого файла вместо Wi-Fi. Смотрите публикацию: как передать приложение по Bluetooth.
Как осуществить раздачу вай-фай с ноутбука под ОС Windows 7, все способы
Сейчас рассмотрим три самых распространенных способа. Применив один из них вы сможете организовать раздачу WiFi с вашего ноута. Подробное описание смотрите ниже.
Вариант No 1: создаем сеть ПК – ПК
- Для реализации первого варианта нажимаем правой клавишей мыши на значок «Сеть». Он расположен в нижнем правом углу, возле даты и времени. Выбираем вторую строчку сверху «Центр управления сетями….».
- Выскочит новое окно, теперь в нем жмем на строку «Настройка нового подключения…», «Настройка беспроводной сети…».
- Далее вводим параметры будущей вай фай сети. Имя сети — вписываете любое название. Тип безопасности – можно поставить «WPA2 — Personal». Ключ безопасности — вбиваем пароль и запоминаем его, он понадобиться во время подключения к вашему ноутбуку. Не забываем в самом низу отметить галочкой «Сохранить все параметры». Жмем «Далее». Появиться еще одно окно, где требуется клацнуть на пункте «Включить общий доступ к ….».
- Заново входим «Центр управления сетями…», с левой стороны нажимаем «Изменить дополнительные параметры….». Здесь везде ставим точки «Включить».
Готово. Мы подробно расписали первый вариант, благодаря которому вам удастся раздать wifi с ноутбука в Windows 7
Вариант No 2: Создаем раздачу вай-фай на ноутбуке благодаря командной строке
Данный способ многие считают более надежный и легко настраиваемый. Поэтому чтобы узнать, как можно раздать wifi на Windows 7 благодаря командной строке, смотрите внимательно дальше в статье и делайте все также.
Внимание! Этот вариант можно воспользоваться при условии если драйвер вашего модуля совместим с функцией «Virtual Router». Хорошо, что почти все компьютеры на ОС Windows 7 поддерживают данную функцию. Единственное возможное препятствие, которое может возникнуть, это устаревший драйвер. Поэтому рекомендуем обновить его, до последней версии.
- Для открытия командной строчки зажмите одновременно кнопки «Win и R». Появится небольшое окошко вбиваем туда «cmd», жмем «Enter».
- В появившейся командной строке вбиваем «netsh wlan set hostednetwork mode=allow ssid=Home wi-fi key=13131313 keyUsage=persistent». Не забудьте изменить с этой команде: Первое вместо «Home wi-fi» вбейте своё название вай-фай сети. Второе измените «13131313», здесь впишите придуманный вами пароль. Жмите «Enter».
- Проверяем диспетчер задач, в нем должен создаться новый модуль «Адаптер мини – порта виртуального….».
- Удостоверившись, что новый модуль появился, переходим к его настройки. Заходим «Центр управления сетями….», с левой стороны «Изменения параметров адаптера». Вы должны увидеть еще один адаптер «Беспроводное сетевое соединение — 2».
- Клацаем на новом адаптере ПКМ и выбираем «Свойства». Переходим в пункт «Доступ». Здесь расставляем везде галочки, выбираем новый модуль. Нажимаем клавишу «ОК». Смотрите ниже на картинке.
- Далее в разделе «Изменить дополнительные параметры…» поставьте точку «Включить сетевое обнаружение». По желанию можете активировать возможность предоставления доступа к вашим файлам и устройствам.
- Последнее действие, которое следует выполнить, это активировать сделанную Wi-Fi сеть. Повторно вызовите командную строчку и вставьте туда «netsh wlan start hostednetwork» , после чего клацните «Enter». На этом все, можно пробовать подключаться. На Windows 8 раздать так wifi, тоже получиться.
Имейте в виду: после любой перезагрузки ноутбука, раздача будет отключена, поэтому необходимо заново выполнить последний пункт для включения.
Вариант No 3: Включаем раздачу WiFi на своем ноутбуке, используя различные приложения
Ну что, давайте рассмотрим последний способ, как раздать wifi с компьютера на Windows 7 прибегнув к различным программам.
Таких утилит найти, на просторах всемирной паутины можно очень много. Принцип настройки у них очень похож. Поэтому мы можем выделить некоторые из них, которые бесплатные и легко настраиваются.
- MyPublicWiFi – хорошее приложение, простой интерфейс, на настройку потратите немного времени. После установки обязательно перезагрузите ПК.
- Connectify Hotspot – популярная утилита. Есть версия на русском языке, поэтому с настройкой не должно возникнуть проблем.
- mHotSpot – удобный интерфейс и легкая настройка для раздачи . Для использования данной программы нужно, чтобы всемирная сеть была подведена к компьютеру кабелем. Так как mHotSpot не умеет одновременно принимать Интернет и сразу же раздавать по wifi его .
На этом пожалуй все, три варианта, как раздать легко интернет по wifi с ноутбука на Виндовс 7 мы показали. Выбор за вами. Прочтите эту публикацию, если вы не знаете как посмотреть ip адрес компьютера.
Реализация на Виндовс 10 раздачи вай-фай, с любого ноутбука

Раздача wifi с ноутбука в Windows 10 немного отличается от других версий ОС, её немного упростили при помощи дополнительной функции. Все доступные методы сейчас покажем.
Проверяем на компьютере техническую возможность раздавать вай фай
Данное действие выполняется подобно, как мы писали в самом начале статьи. Прибегнув к команде «netsh wlan show drivers», которую требуется вбить в командную строчку. Поэтому повторно рассказывать одно и тоже нет смысла. Смотрите выше.
Метод No 1: Используем мобильный хот спот в системе Виндовс 10
Это, наверное, самый быстрый метод, как раздать вай фай с ноутбука на ОС Виндовс 10 . Функция «Мобильный хот – спот» есть во всех последних версиях на Windows 10. Настраивается она очень просто:
- Кликаем на левой клавишей мыши на иконке «Сеть», найти его можно возле времени. Выбираем «Сетевые параметры».
- Выскочившем окне с левой стороны внизу нажмите «Мобильный хот — спот». Потом запустите его с помощью перетаскивания ползунка в режим «Вкл». Немного ниже нажмите кнопку «Изменить», чтобы можно было прописать «Имя сети, Сетевой пароль, Диапазон сети». После ввода клацаем «Сохранить».
Вот и все готово. Можно пользоваться. Возможно это вам будет тоже интересно, статья о том как подключить Wi-Fi на ноутбуке.
Что предпринять если нет «Мобильный хот-спот» в Виндовс 10
Возможно, у вас на ПК установлена старая версия Windows 10,поэтому функция отсутствует. Или же вы установили неполную версию ОС, таких в Интернете валом. Варианты выхода из этого положения:
- Попробовать выполнить обновление. Войдите в «Параметры», «Обновление и безопасность», «Проверка наличия обновлений».
- Поставьте последнюю версию операционной системы Windows 10.
Метод No 2: Создаем раздачу вай-фай с ноутбука применяя командную строчку
Этом метод раздачи ни чем не отличается от варианта No 2 для Windows 7. Значит, если на ПК стоит Виндовс 10 и вы хотите воспользоваться командной строчкой для запуска раздачи, тогда просто посмотрите выше в сегодняшней статье «Вариант No2» и выполните все то же самое.
Метод No 3: Ставим программу для настройки на ноутбуке раздачи
Есть множество утилит, благодаря им вы сможете раздать wifi на Windows 10 со своего компа.
- Virtual-Router Plus – необходимо просто скачать с сайта и установить. Приложение полностью бесплатное, русский язык присутствует.
- Connectify HotSpot – платная утилита, не русифицирована, плюсов, почему стоит её покупать, мы не нашли.
- Myhotspot – похожие программы, полностью бесплатные, из минусов: отсутствует русский язык.
Если ищите, как раздать wifi с ноутбука Windows 7, 8, 10, скорее всего вам поможет это реализовать любая утилита из всех перечисленных в этой статье. Они все адаптированы под любую ОС.
Заключение
Сегодня мы детально рассказали и показали, как легко раздать вай фай с ноутбука в Windows 10, 8, 7. Ознакомили вас с программами, пользуясь которыми вы без особого труда сможете настроить на любом компьютере раздачу беспроводного вайфай. Показали самые простые и быстрые методы настройки на различных ОС. Надеемся статья была для вас ознакомительная и вы поняли как можно настроить раздачу. Все возникшие вопросы в процессе настройки пишите в комментариях, постараемся помочь.
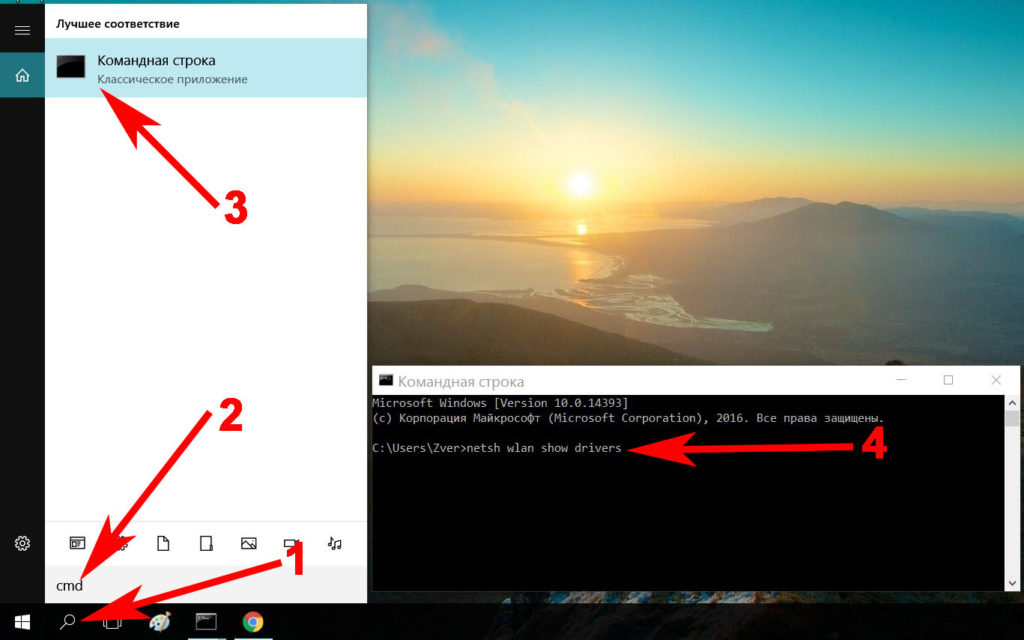
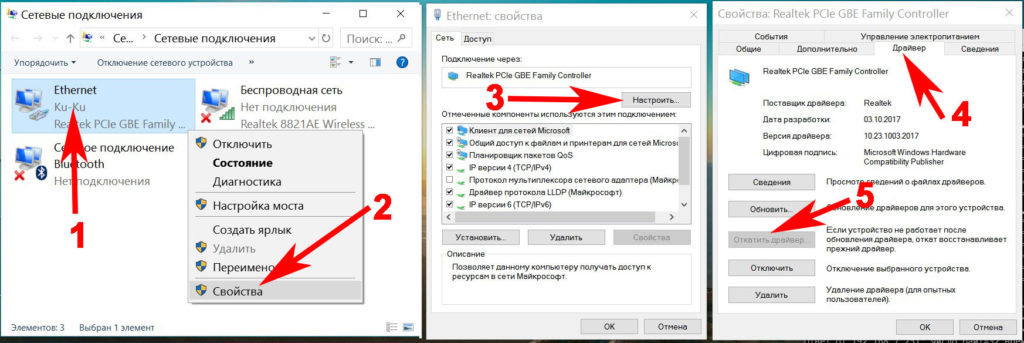



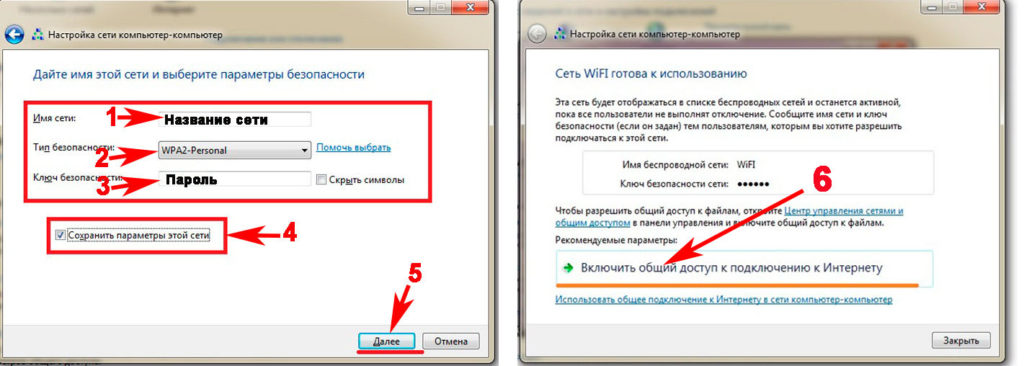
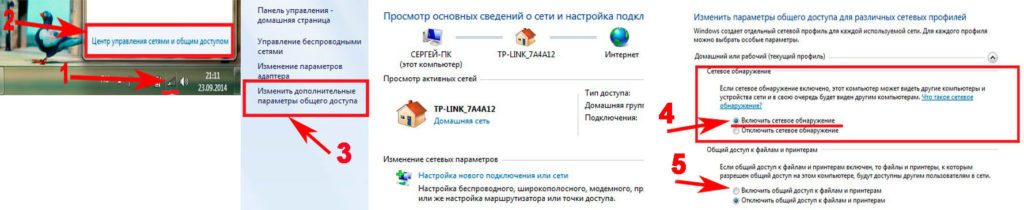
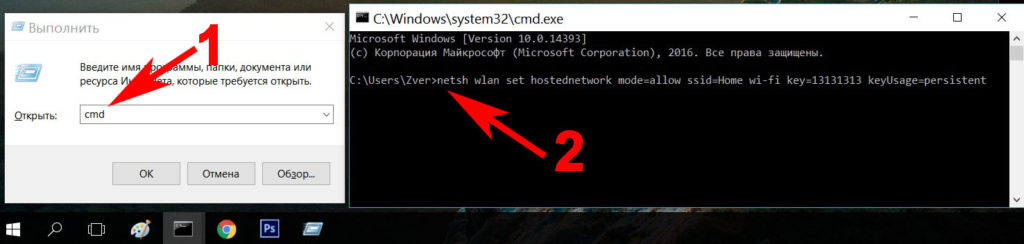
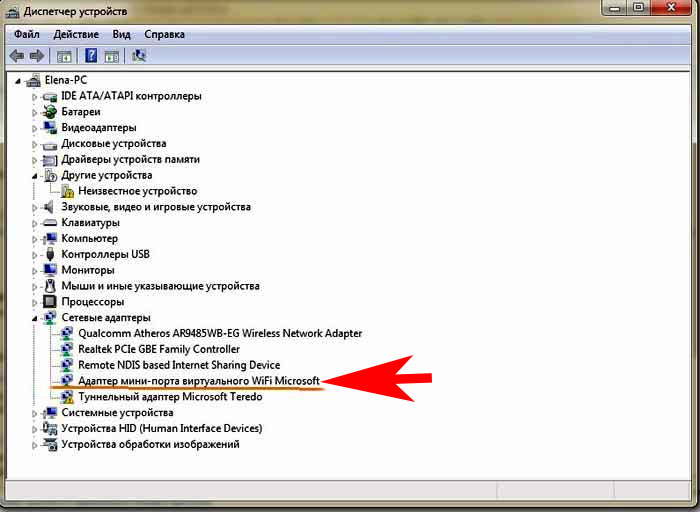

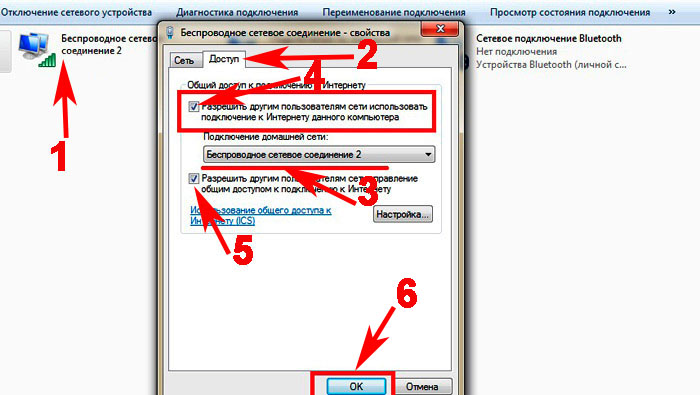
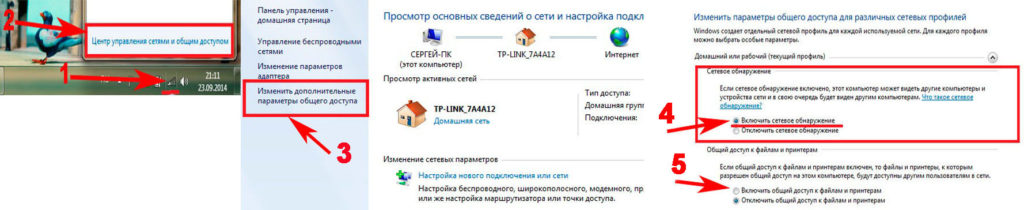
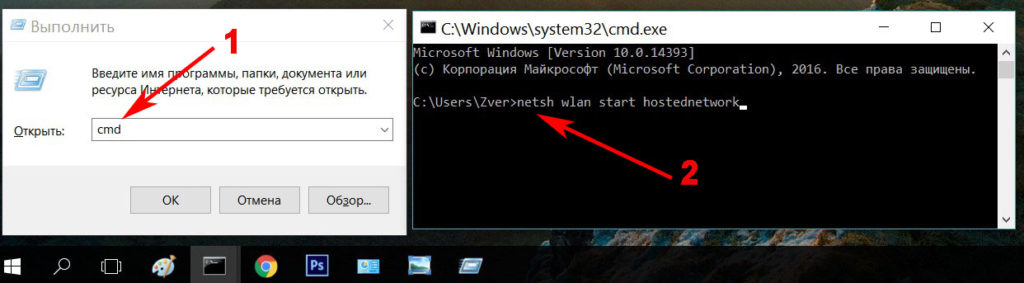



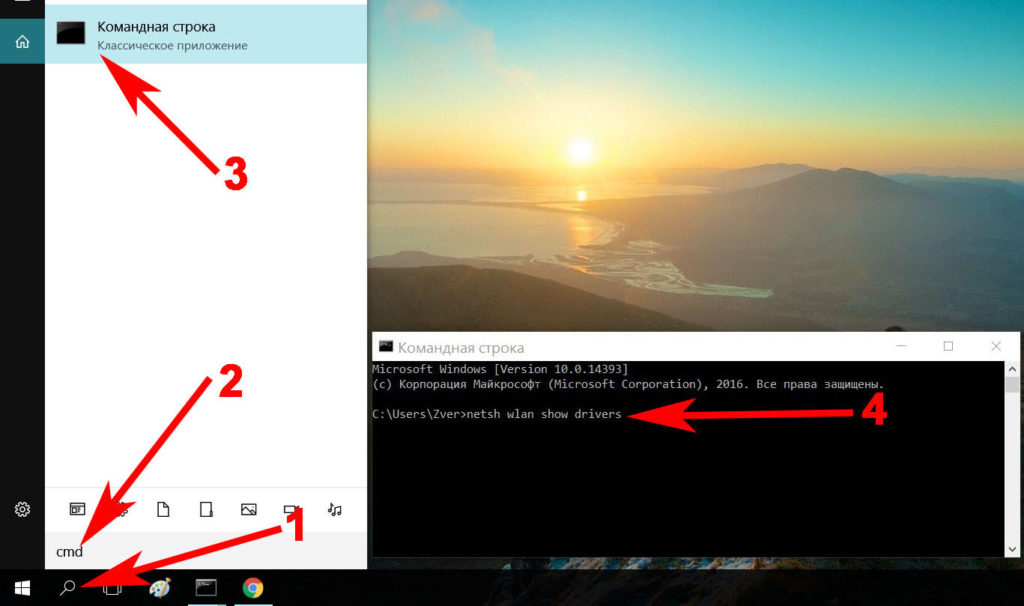
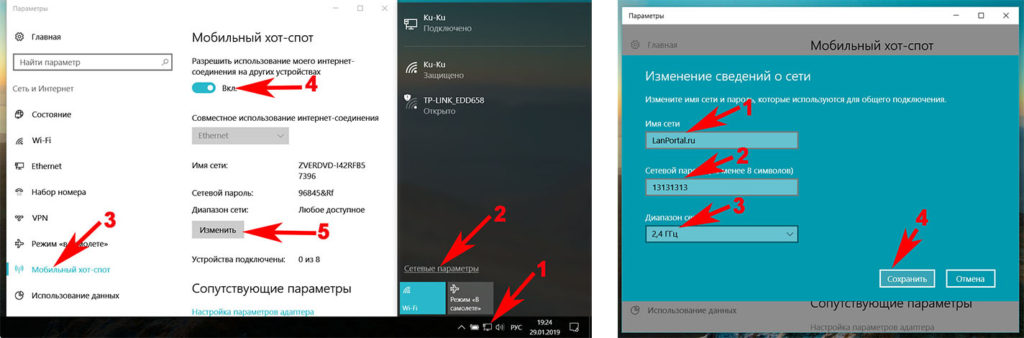
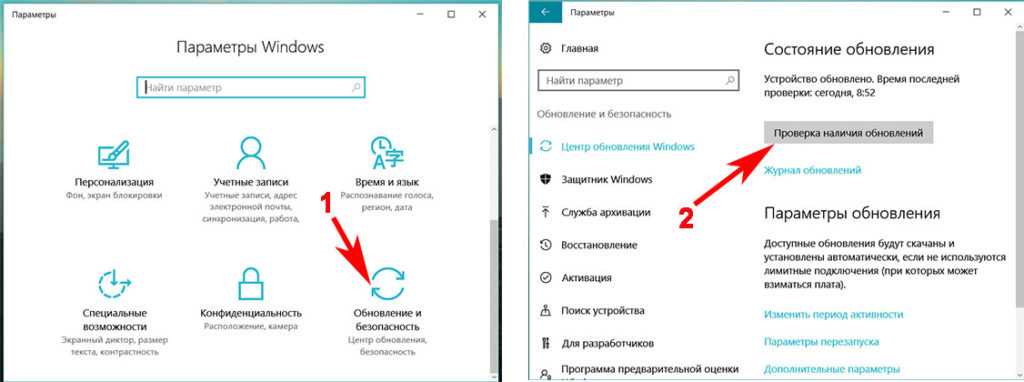

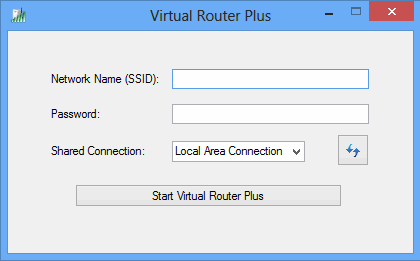
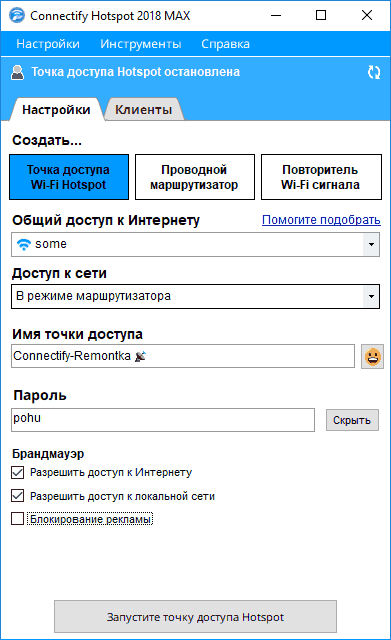
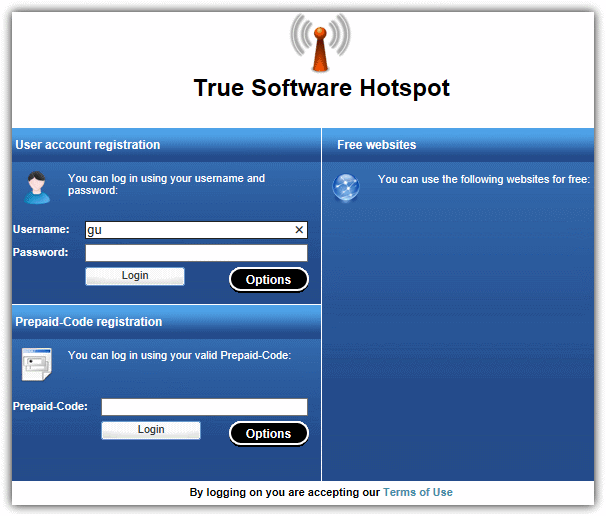






Добрый день.
Пытаюсь на ПК создать точку доступа. Используется проводной интернет от Ростелекома через сетевой протокол PPPoE + внешний Wi-Fi адаптер (см.скрин). Драйвер, который на нём идёт, я благополучно устанавливаю. У меня ПК сразу видит Wi-Fi сети. С айфона раздаю трафик по Wi-Fi на ПК без проблем через внешний адаптер, а наоборот никак не получается.
Точку доступа без проблем создаю программой Connectify HotSpot 2018 Pro, но почему интернет-трафик не раздаётся по Wi-Fi? Подключаю IPhone SE и 7-ку. подключается без проблем, но трафик не поступают на уст-ва. Проверил виртуальные адаптеры на них интернет поступают исправно о чём свидетельствует скрин. (см. 2.jpeg)
P.S. Антивирус не установлен, брандмауэр отключён, менял Windows на самую последнюю версию с последними обновлениями. Безрезультатно. Wi-fi создаётся, устройства подключаются, но интернет-трафик на них никак не хочет течь.
Скрины:
http://vfl.ru/fotos/6e7464ef26582792.html
http://vfl.ru/fotos/923d687b26582793.html
http://vfl.ru/fotos/ed5b4d8c26582794.html
http://vfl.ru/fotos/923f202826582795.html
http://vfl.ru/fotos/b23dd5c726582796.html
http://vfl.ru/fotos/8ff34bcc26582797.html
http://vfl.ru/fotos/fd2a852926582798.html
http://vfl.ru/fotos/8d3dc25926582799.html
Добрый день Илья!
1) Удостоверьтесь что правильно настроили Connectify HotSpot 2018 Pro. Вот ссылка настройки — https://www.youtube.com/watch?v=qagtKrTadKE
2) Попробуйте вместо Connectify HotSpot установить VirtualRouter Plus или любую другую антологичную.
В Windows-10 точка вай фай не создаётся в случае получения интернет по проводной связи,» высокоскоростноеподключение». Ну не видит его мобильный хот-спот хоть тресни. И виртуальная WiFi сеть через командную строку тоже не создаётся. А вот при получению интернета по WiFi все работает, но тогда нет такой необходимости…
АЗии
ГыЕЧ
ыИЫЬ
ДЭмт
ХкЦч
Шабе
буКь
РГИЖ
ЗХЙИ
ЯКпй
робЗ
щмнЖ
чцят
ЩХрл
СьЗк
дМож