Беспроводной Wi-Fi интернет с каждым годом все больше входит в наш быт. Для того чтобы пользоваться данной технологией нужно знать, как можно подключить вай фай на ноутбуке, смартфоне или планшете. Современная молодежь с этим справиться без проблем, а вот более старшему поколению выполнить это, не всегда под силу. Поэтому с этой статье мы максимально простым языком покажем, как подключить wifi на вашем ноутбуке. И так же рассмотрим способы, как подключить стационарный компьютер к wifi сети.
Как можно включить wifi на ноутбуке Windows 10, 8, 7
Перед тем как пробовать подключаться к вай фай, необходимо убедиться, что радио модуль запущен. Сейчас мы покажем самые простые и быстрые варианта включения модуля WiFi.
Способ No 1: Выполняем включение Wi Fi благодаря ползунку или кнопки
Некоторые производители размещают специальный ползунок или кнопочку где нибудь на корпусе ноутбука. Поэтому нужно внимательно осмотреть весь корпус на такие включатели. Обычно рядом с ними располагают значок вай фай. Или на клавиатуре в верхнем ряду может располагаться кнопка включения. При нажатии на неё она должна засветиться, это будет означать, что вы активировали радиомодуль. На фотографии ниже приведен пример.
Способ No 2: Включаем вай фай благодаря сочетанию кнопок
Вы не нашли ни ползунка, ни кнопки включения? Не беда, пробуем активировать вторым способом. В современных моделях предусмотрена активация модуля вай-фай благодаря сочетанию нескольких клавиш одновременно. Первая обязательная кнопка «Fn», зажмите её, а также F12, F3, F2. На разных моделях кнопка «F…», отличается, посмотрите на все клавиши, возможно, вы найдете значок сеть Wi-Fi. Если найдете тогда жмите Fn + эту кнопку, со значком. Ниже на фото, мы приведем пример наиболее распространенные сочетания.
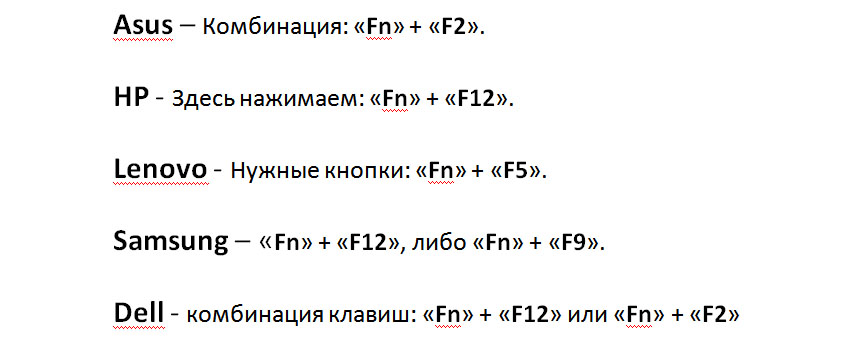
Способ No 3: Программный запуск WiFi
Третий вариант включает Wi Fi через меню «Параметры». Как это сделать сейчас покажем.
- Нажимаем на «Пуск», «Параметры».
- Появиться окно, в нем выбираем «Сеть и Интернет». Далее «Настройка параметров адаптера».
3 Выскочит окошко в котором будут отображены все адаптеры на данном ПК. Если ваш адаптер «Беспроводная сеть» серым цветом, это означает, что он выключен. Клацаем на нем правой клавишей мыши и выбираем первый пункт «Включить». После включения значок «Беспроводная сеть» должен стать ярким.
Самый простой и быстрый способ запуска на Windows 10. там где часы, клацните левой клавишей мыши на иконке сеть. Если кнопка Wi Fi серая, нажмите на ней один раз, она должна стать синей (включена).
Как легко подключить вай фай на ноутбуке Виндовс 10
После того, как вы активировали радиомодуль, наверху высветятся сети, к которым можно подключаться.
- Выберите свою сеть и нажмите на ней кнопку «Подключиться». Можете поставить галочку, если её нет, в разделе «Подключаться автоматически». Теперь после запуска, ноутбук будет выполнять автоматическое подключение к интернету на Windows 7, 10.
- Если стоит пароль на беспроводную сеть, тогда необходимо будет его прописать. Если забыли его, читайте статью, как узнать пароль от Wi Fi на Виндовс 10.
- Иногда система может спросить, хотите ли вы участвовать в домашней сети. Лучше нажать «Да», чтобы в дальнейшем не было проблем с настройкой локальной сети.
Теперь wi-fi на ноутбуке должен быть подключен. Для отключения, кликнете ещё раз на сеть, к которой подключены и выберите «Отключиться».
Вот и все, теперь вы знаете, как можно подключить ноутбук к wifi на Windows 10.
Как можно подключить вай фай на ноутбуке Виндовс 7
В ОС Windows 7 проще всего выполнить подключение через сетевой значок, который находится внизу в трее. Глянув на значок, можно понять, подключен ваш Wi-Fi или не подключен.
Для соединения с любой сетью вам необходимо выполнить несколько шагов:
- Кликните по сетевому значку, у вас появятся все сети которые находятся рядом. Нажмите на нужную вам сеть Wi-Fi, появится кнопка «Подключение», жмем её.
- Если данная беспроводная сеть не требует ввода пароля, значит вы сразу подключитесь и можете пробовать пользоваться интернетом.
- Но обычно большая часть людей ставит пароль на вайфай сеть, поэтому у вас появиться окошко в котором нужно ввести в графе «Ключ безопасности» пароль. Жмем «ОК».
Всё, вы ознакомились с тем, как подключить ноутбук к wi-fi на Windows 7. Вдруг, по каким-то причинам так и не удалось подключиться, тогда смотрите решения проблемы в статье: почему ноутбук не подключается с сети WiFi на ОС Windows 7, 8, 10.
Как подключить свой компьютер к wifi сети
Многие пользователи хотели бы узнать, как на стационарном компьютере подключить интернет через вай-фай. Сейчас покажем, как это можно реализовать несколькими вариантами.
Вариант первый: делаем подключения при помощи внешнего вай фай адаптера
- Покупаем USB адаптер.
- Далее необходимо подключить в компьютер адаптер, в USB порт.
- Устанавливаем драйвера с диска который шел в комплекте
- После установки появиться иконка беспроводной сети wifi, клацните на ней. Вы увидите разные сети, выбираем свою и клацаем подключиться. Если стоит защитный пароль, тогда введите его.
Вариант второй: используем для подключения внутренний адаптер
- Покупаем внутренний адаптер. Ставим его в системный блок. На фото ниже вы видите пример.
- С диска, который должен идти в комплекте, установите драйвер.
- На рабочем столе должна появиться иконка вай фай приложения. Запустите её. Отобразится список сетей, выберите необходимую вам сеть Wi-Fi.
Мы разобрались с вопросом, как подключиться к wi-fi на стационарном компьютере. Возможен такой вариант, что вам так и не удалось подключиться к вайфай, в таком случае можно всегда использовать для соединения кабель. Смотрите статью, как быстро настроить проводной интернет на компьютере.
Сложности, при подключении к сети Wi Fi
Обычно, чаще всего возникают проблемы с драйвером. Его могли некорректно установить или заражен вирусом, а возможно он и вовсе отсутствует. Поэтому первое, что нужно сделать это проверить драйвер.
- На иконке «Мой компьютер» нажмите правой клавишей мыши и выберите «Свойства».
- Нажимаем «Диспетчер устройств». В нем найдите свой беспроводной сетевой адаптер «Wireless LAN».
- Если стоит желтый треугольник или восклицательный знак, значит неполадка с драйвером. Скачайте самые новые и установите. Не забудьте перезагрузить компьютер после установки драйвера.
Также есть возможность воспользоваться утилитой «Driver Genius», она поможет выявить все драйвера, которых нет и поставить новые.
Еще не забывайте, что вайфай сигнал может не добивать до вашего устройства или будет плохой уровень сигнала. Чтобы увеличить радиус покрытия используйте репитер. У нас есть полезная статья: как выбрать и настроить репитер WiFi, почитайте.
Заключение
Мы сегодня показали вам, как можно подключить ноутбук к WiFi. А также рассмотрели варианты, с помощью которых вы сможете подключиться к вай-фай свой персональный компьютер. Возникшие вопросы просим вас писать ниже, в комментариях.

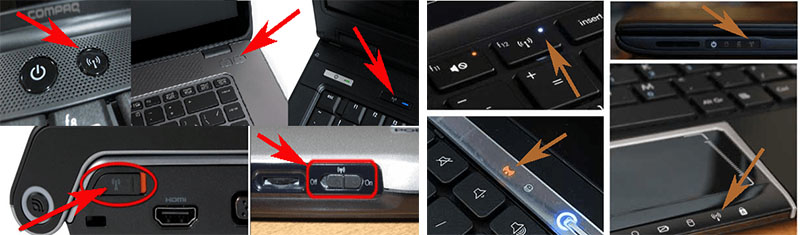
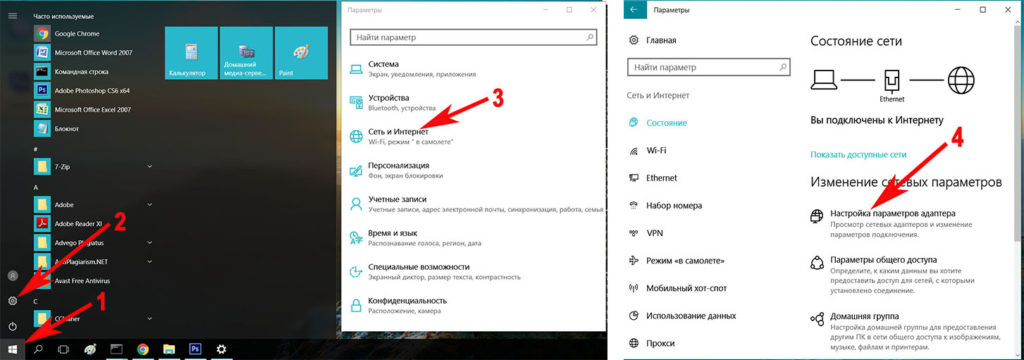
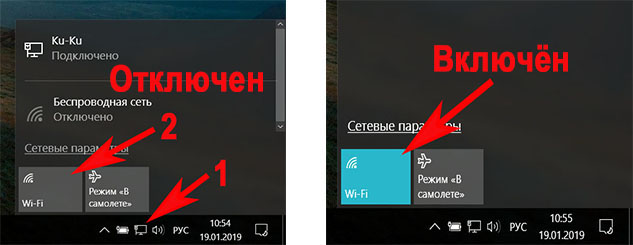
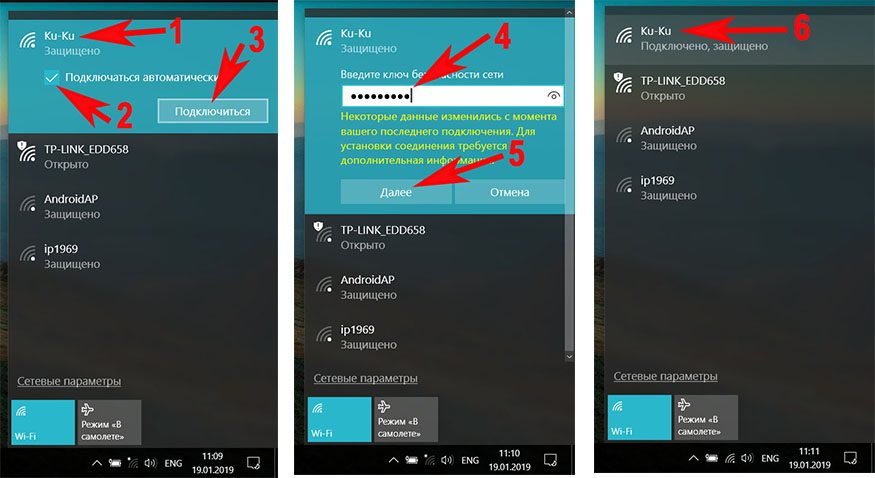

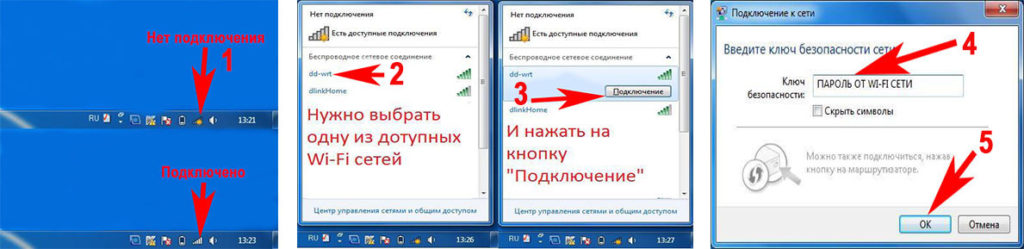




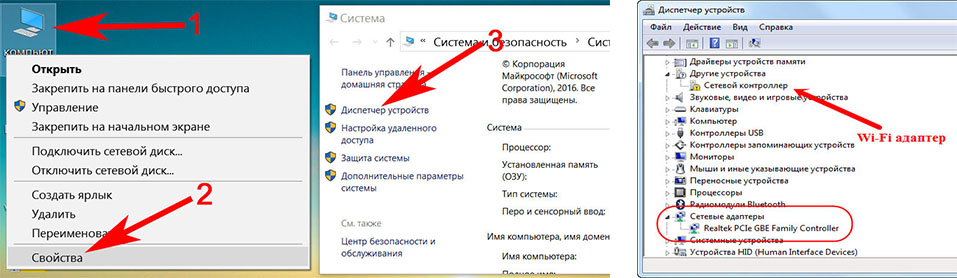

 (6 оценок, среднее: 4,00 из 5)
(6 оценок, среднее: 4,00 из 5)




лдбМ
нчНж
аТшг
РКХГ
Щббк
Евду