В сегодняшней статье мы покажем все способы, как поменять ip-адрес компьютера, внешний и внутренний. Некоторые спросят: а зачем это нужно? Вот некоторые примеры: кто-то зарабатывает деньги в интернете и для этого ему необходимо часто менять свой ип компьютера. Кому-то необходимо посетить интернет ресурс, который заблокировал Роскомнадзор. Некоторые пользователи меняют IP, для того чтобы заходить анонимно на различные форумы, сайты. А так же очень часто сменой айпи пользуются хакеры, чтобы их не смогли найти. Вообще если вы хотите максимально скрыть свое присутствие в интернете, тогда дочитайте статью до конца.
Способы, как изменить внешний айпи своего компьютера Windows 10, 8, 7
Сейчас мы покажем самые распространенные среди пользователей методы смены внешнего IP адреса. Которыми может воспользоваться каждый интернет пользователь, как платно, так и бесплатно.
Первый способ: воспользуемся анонимайзером
При помощи анонимайзера можно быстро и легко зайти скрыто на любой интернет ресурс. Вариант этот настолько прост, что любой пользователь без каких либо знаний может воспользоваться ним. Алгоритм работы с ним сейчас мы покажем.
- Входим на сайт анонимайзера. Вот вам несколько вариантов, выбирайте любой — cameleo.xyz, noblockme.ru, netmap.su, 2ip.ru.
- Вписываете URL адрес ресурса на который хотите зайти. Вход будет выполнен с стороннего IP.
- Жмем «Go». На этом все, вы попадете инкогнито на нужный вам сайт.
Плюсы: Простота и удобство в использовании. Блокируется надоедливая реклама.
Минусы: Отсутствует шифрование информации, которую передаете. Медленно загружаются страницы.
Рассмотрим пример на сервисе 2ip.ru:
- Переходим на сайт 2ip.ru/anonim. Ссылка для перехода находиться выше.
- В строку URL вписываем адрес сайта на которых хотите войти анонимно. Немного ниже в разделе «Страна» выбираем страну, из которой хотите посетить ресурс.
- Клацаем кнопку «Открыть». В адресной строке браузера увидите неизвестный вам адрес, это значит, что вход выполнен без использования вашего айпишника.
На это все, благодаря данному сервису произойдет изменение ip-адреса вашего ПК, и вы войдете на нужный вам сайт скрыто.
Второй способ: используем прокси-сервер
Благодаря прокси-серверу возможно изменить ненадолго ваш внешний IP. Можно воспользоваться бесплатными сервисами, также есть много платных, выбирать вам. Приведем пример на бесплатном прокси-сервере free.proxy-sale.com.
- Открываем free.proxy-sale.com. Выбираем любой IP-адрес.
- В браузере (пример на Google Chrome) нажимаем на раздел «Настройка и управление», «Настройки».
- Далее жмем «Дополнительные», «Специальные возможности», «Настройки прокси-сервера».
- Появиться окошко, выбираем раздел «Подключения», «Настройка сети» и ставим галочку «Использовать прокси-сервер для локальных подключений…..». В графе «Адрес» вписываем айпи прокси-сервера, а также указываем «Порт».
- Проверяем правильно ли все сделали. Сравниваем внешний IP какой был и каким он стал, как это сделать смотрите в статье: как посмотреть внешний и внутренний ip адрес компьютера. Если изменился, значит, настроили все правильно.
Теперь вы будете знать, как легко сменить ip адрес компьютера с помощью прокси-сервера.
Плюсы: Возможность выбрать IP определенной страны. Большое количество бесплатных прокси-серверов.
Минусы: Медленная загрузка. Попадаются нерабочие айпишники. Не везде есть шифрования.
Третий способ: сторонние программы
На сегодняшний день есть большое количество платных и бесплатных программ. При помощи, которых можно быстро в один клик изменить внешний ip адрес компьютера на Windows 10, 7, 8. Сейчас покажем наиболее эффективные и популярные среди пользователей приложения.
Интернет Браузер TOR
Очень удобный браузер для людей, которые хотят шерстить просторами интернета анонимно. Большой плюс этого браузера в том, что его совсем не нужно настраивать, он работает сразу через прокси-сервер. Единственное предостережение для вас: когда будете скачивать делайте это из проверенных источников. Во всемирной паутине очень много версий, которые заражены вирусами.
SafeIP
Эта утилита не только быстро может изменить на ноутбуке айпи, но и одновременно защитит от назойливой рекламы. Еще она способна выступить в роль защитника от вирусных атак. Из минусов выделим один, создает нагрузку на процессор при активном использовании. Это будет также полезно почитать: как настраиваем Windows 10 после установки, чтобы нагрузка ОС на ПК была минимальной.
HideMy.name
Легкое в использовании утилита. Большой выбор айпи разных стран. Хорошая скорость открытия страниц, практически как у обычных браузеров. Из недостатков выделим один самый главный – утилита платная. Если решите купить, не пожалеете.
Еще можете посмотреть такие приложения как: Chameleon, Hotspot Shield, Proxy Switcher, TunnelBear.
Четвертый способ: Устанавливаем расширения для вашего браузера
Сейчас покажем, как легко скрыть ip адрес при помощи расширения, на любом браузере. Для этого нам понадобится только запущенный браузер (пример приведем на Google Chrome).
- После открытия веб-браузера перейдите в «Настройки», «Дополнительные», «Добавить специальные возможности».
- У вас должен открыться интернет магазин. Прописываем в «Поиск по магазину» Browsec VPN (работает в Opera, Firefox, Google Chrome) или пишем просто VPN и выбираем любое приложение. Клацаем «Установить» .
- Активируйте Browsec VPN, ставим в положение «On». Кнопка расположена с правой стороны на самом верху (значок глобуса серого цвета).
Готово, теперь пробуем, как работает. Как изменить ваш ip адрес компьютера в веб-браузере, прибегнув к функции расширения, вы теперь знаете. Для других веб-браузеров принцип расширения такой же, отличия только в порядке действий и названии разделов.
Меняем вручную внутренний IP на компьютере Windows 7, 8, 10
Для того чтобы изменить IP-адрес на ПК необходимо пошагово выполнить определенные действия. Смотрите ниже пошаговую инструкцию.
Кликаем ЛКМ на иконке «Сеть», «Сетевые параметры». Далее жмем «Ethernet», «Настройка параметров адаптера».
- Выскочит окно, клацаем ПКМ на иконке «Ethernet», «Свойства».
- Теперь нажатием выделите раздел «IP версии 4…», «Свойства». Поставьте точку, если не стоит «Использовать следующий IP…». Все, можете приступать вбивать — IP адрес, маску, шлюз, DNS. Жмем «Ок».
Как изменять ip адрес на ОС Android
Для смены айпишника в системе Android есть хорошее приложение — TunnelBear. Ниже приведен краткий обзор установки.
- Вбиваем в поиске Play market название утилиты. Устанавливаем его как обычно.
- Пройдите стандартную регистрацию.
- Вбиваем в скаченную программу пароль и логин, которые прописывали при регистрации.
- После запуска, по центру в самом вверху вы увидите переключатель. При помощи его меняйте IP.
- Выбор страны также доступен, находится он в основном меню. После выбора выскочит запрос, нажмите «Я доверяю этому приложению».
- Желательно перепроверить смену айпишника, как это сделать мы уже писали выше в статье.
Имейте в виду, приложение бесплатное, дается 500 мб на один месяц, если превысите лимит, придется оплачивать около 6$. Возможно вас заинтересует статья о том, как передать приложение по Bluetooth с Android, ноутбука, компьютера.
Заключение
Мы показали вам все самые популярные методы, как можно поменять айпи адрес компьютера. Теперь, вы без проблем сможете скрывать свой IP-адрес в интернете, воспользовавшись одним из вышеперечисленных способом. Надеемся, статья была для вас полезная, и вы оцените её по достоинству. Любые вопросы по данной теме пишите ниже в комментарии, с радостью поможем, чем сможем.

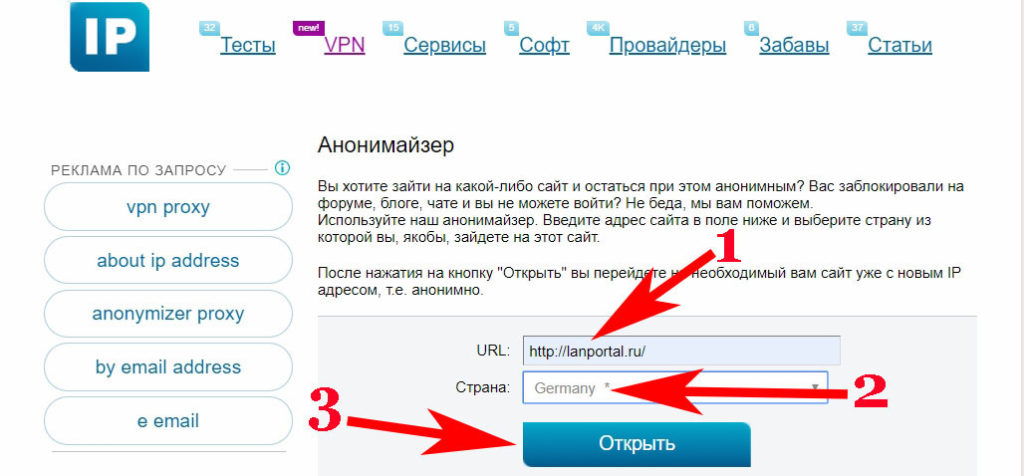
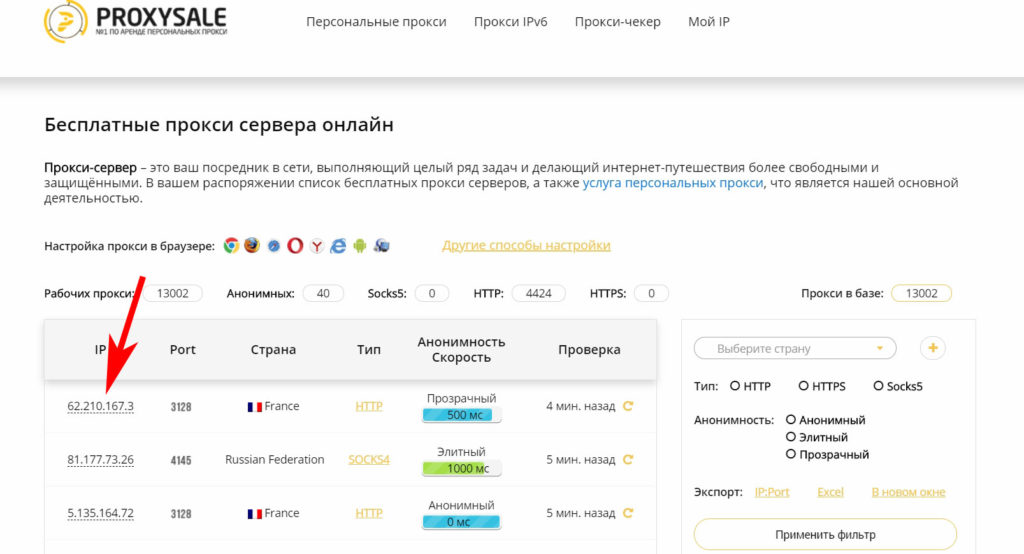
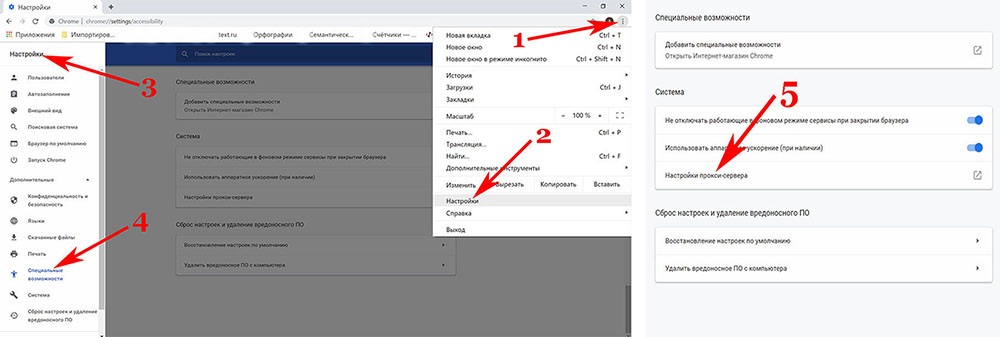
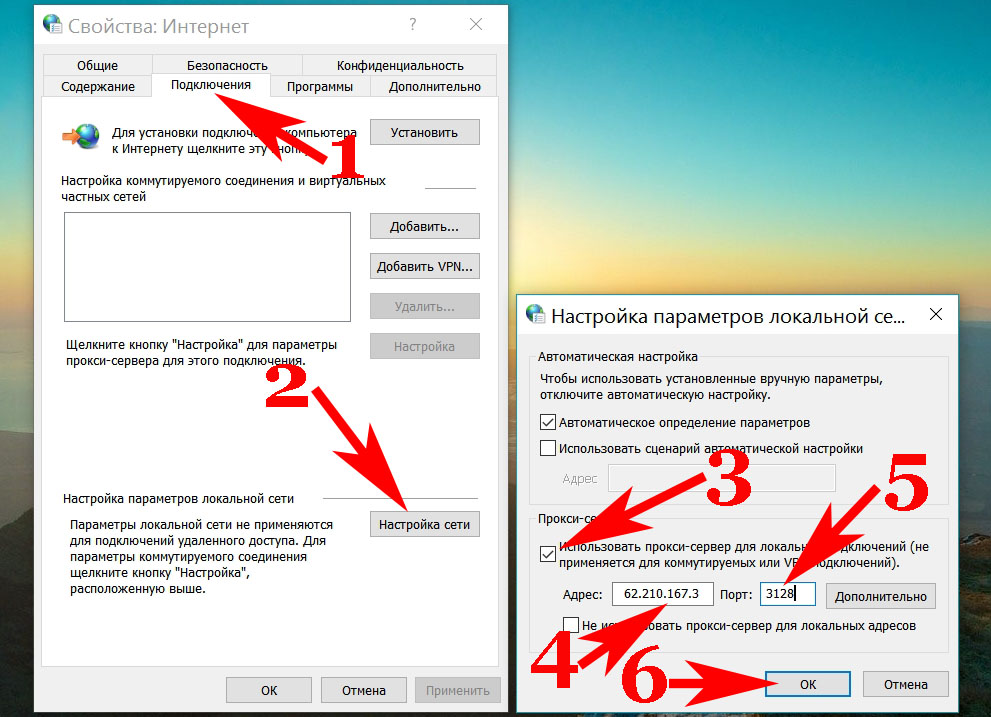
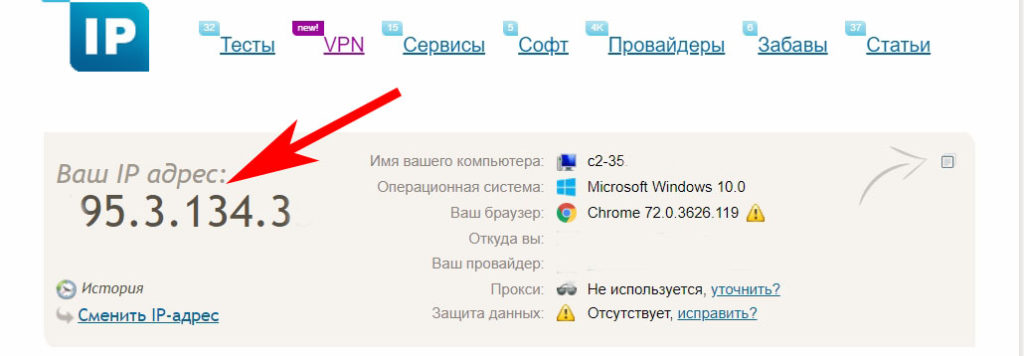
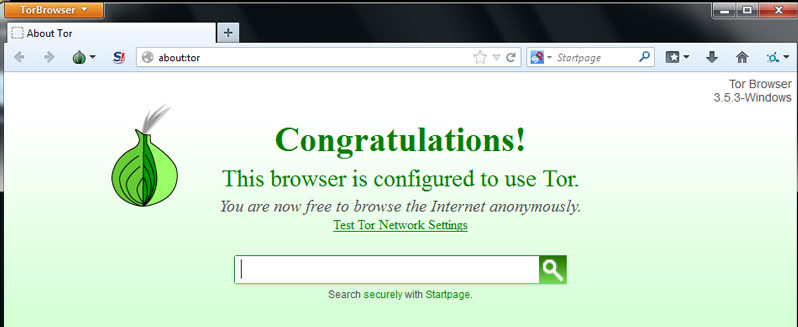
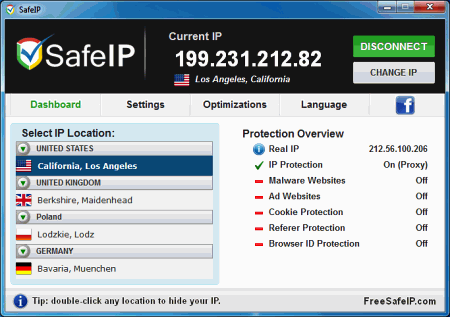
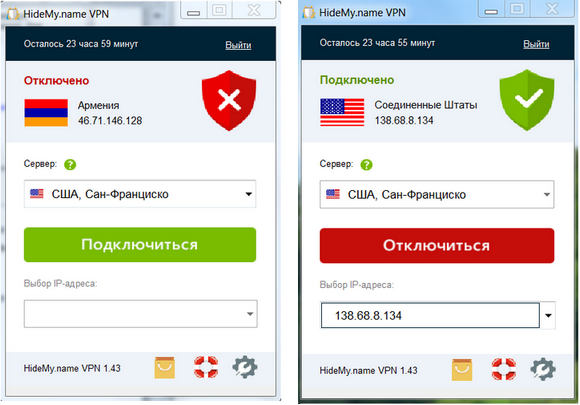
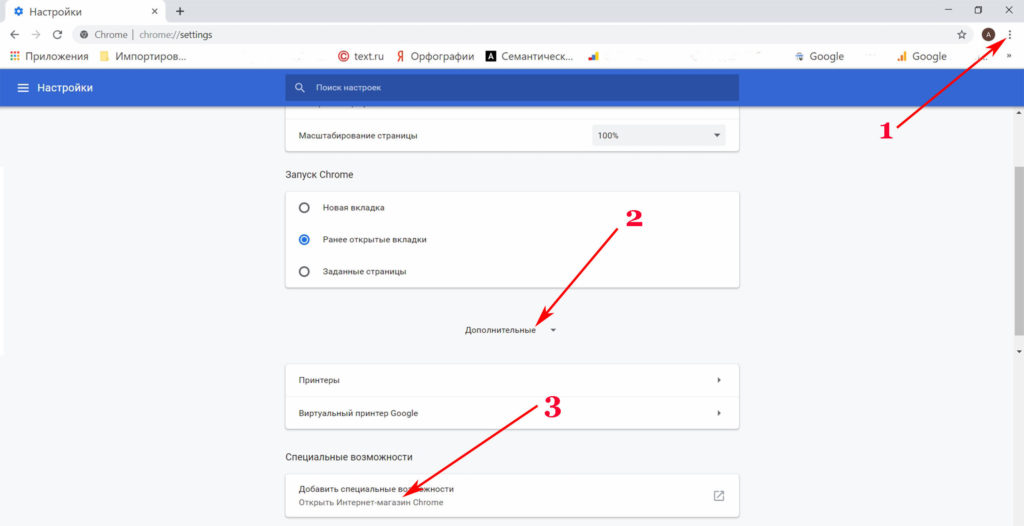
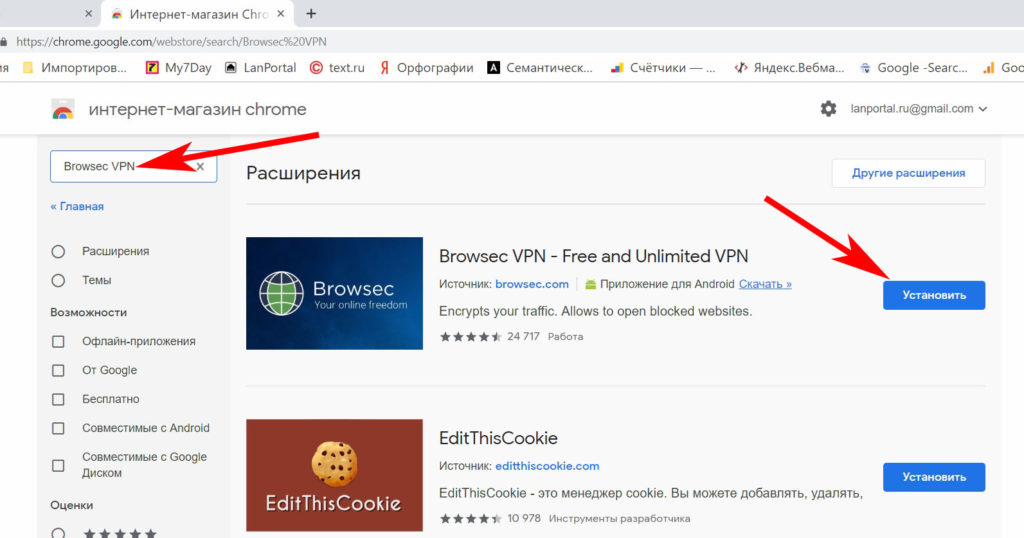
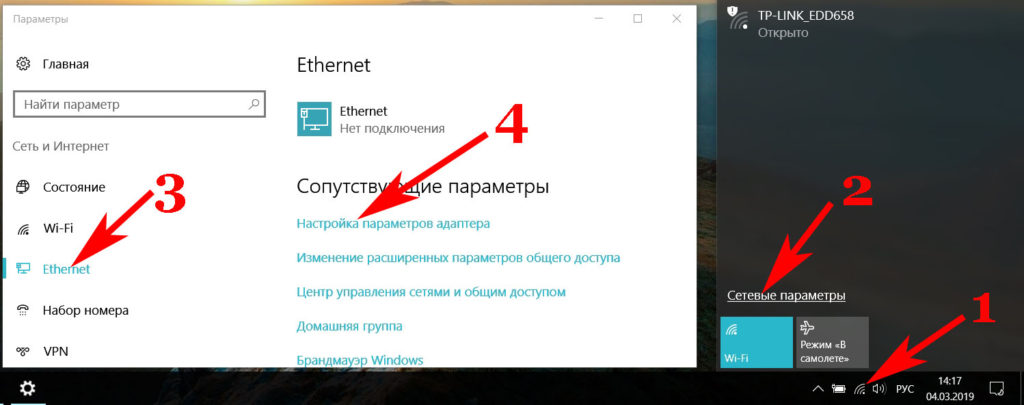
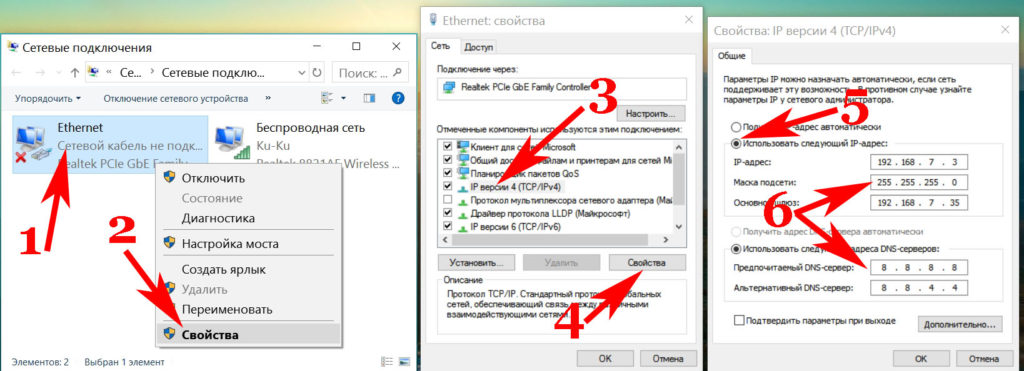
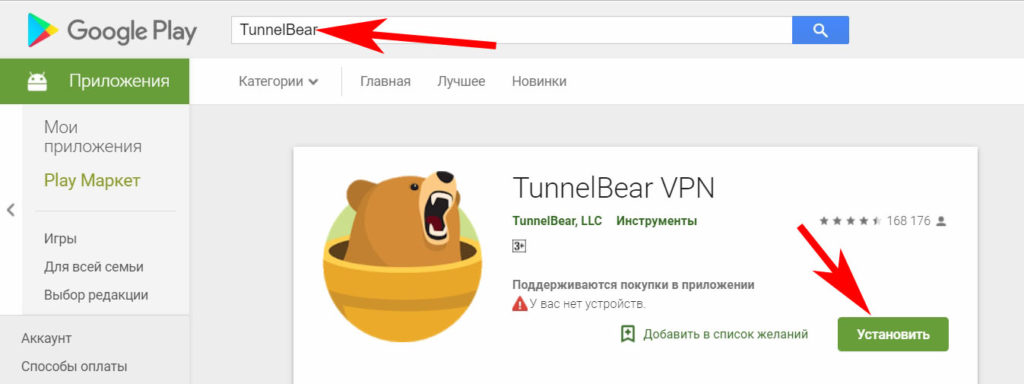

 (6 оценок, среднее: 4,00 из 5)
(6 оценок, среднее: 4,00 из 5)




Благодарю! Честно, вы написали очень полезную статью. Спасибо!
На многие сайты или форумы, чтобы зайти я использую расширения. Но ищу хорошие, рабочие прокси-серверы.Иногда просто необходимо сменить свой непосредственный IP в самом компе, а не в интернете. Короче, статья класс!. НО, я тут не увидел вашей иконки/вкладки с пожертвованием. А за такую статью, вас стоит поблагодарить не простым «Спасибо», а более существенно, чтобы поддержать вас сайт.
пиздаболы!
ХшаЖ
уЭфС
consists of the book itself
Е
фЗПТ
юцЛШ