Мир все больше погружается в беспроводные технологии. Производители ноутбуков с каждым годом усовершенствуют свою технику. С растущим прогрессом у людей так же все больше растет количество вопросов, возникающих в процессе пользования компьютером. Сегодня мы рассмотрим один из таких вопросов: как можно включить вай фай на ноутбуке? Казалось бы, что тут сложного? К сожалению, более старшее поколение с этой проблемой без посторонней помощи, справиться не может. Поэтому мы решили простым языком рассказать, о всех несложных способах, с помощью которых можно было бы решить проблему, отсутствия вай фай на компьютере.
Включаем Wi-Fi при помощи клавиш или кнопки на корпусе
Есть два простых варианта включения WiFi, которыми можно воспользоваться, если обнаружили, что на ноуте отсутствует беспроводная связь, соответственно и будет не работать интернет. Первый запускает модуль вай фай при помощи сочетании клавиш, а второй благодаря кнопке, которая расположена на корпусе. Давайте разбираться с этими способами более подробно.
Активируем Wi Fi кнопкой на корпусе
Бывают ноутбуки, в которых производитель встраивает отдельную кнопку вай-фай, для удобства. А вот на более старых моделях вместо кнопки может быть небольшой ползунок. Поэтому вам предстоит внимательно провести осмотр всего корпуса на наличие кнопки или ползунка. Если найдете, пробуйте включить Wi-Fi, а если нет, тогда читаем второй вариант ниже.
Запуск WiFi сочетанием клавиш
Включить так же можно прибегнув к одновременному нажатию двух клавиш. К сожалению, у производителей нет единого видения по этому поводу, поэтому на разных моделях нужно нажать разные кнопки. Мы приведем комбинации для нажатия, которые используются в компьютерах различных производителей:
- Тайваньская компания Acer – нажимаем «Fn» и удерживая жмем «F3».
- Китайская компания Lenovo — нажимаем «Fn» и «F5».
- Американских компаний HP – сочетаем «Fn», а также «F12».
- Южнокорейский производитель Samsung — два варианта: «Fn» + «F12», и «Fn» + «F9».
- AsusTek Computer Inc Asus – комбинация кнопок «Fn» с «F2».
Иногда в верхнем ряду клавиатуры на любой кнопки может быть нарисован значок вай фай. В этом случае есть вероятность, что при нажатии «Fn» и удерживая её, нажмите кнопку со значком вайфай. При таком нажатии модуль Wi-Fi должен запуститься.
Активируем вай-фай программно
Программный запуск выполняется несколькими способами: через диспетчер устройств или же через центр управления сетями. Теперь детально рассмотрим, как включить на ноутбуке вайфай этими способами. К нетбукам способы также подойдут.
Как запустить Wi Fi благодаря центру управления сетями
- Зажимаем «Win+R» для того чтобы быстро попасть в окно «Выполнить». Прописываем команду «ncpa.cpl», нажимаем «ОК». Выскочит окно «Сетевые подключения», где будут высвечены все адаптеры на данном ПК.
- Вам нужно обратить пристальное внимание на адаптер с названием «Беспроводная сеть», если он сероватого цвета, значит отключен. Клацнете на нем правой клавишей мыши и выберите «Включить». На этом все, пробуем законнектиться с роутером. Вдруг после включения модуля, ноутбук не находит вообще никакой Wi Fi сети, тогда почитайте статью о том почему ноутбук не видит WiFi сеть.
Запускаем в диспетчере устройств
Отключиться вайфай модуль в диспетчере устройств может, из-за какого-нибудь сбоя. При таком варианте в окне «Сетевые подключения» ярлык модуля «Беспроводная сеть» вообще будет отсутствовать. Ну что, будем проверять.
- Снова вызываем окно «Выполнить», одновременным нажатием «Win и R». Вписываем туда «devmgmt.msc» клацаем «ОК». Появиться нужный нам «Диспетчер устройств». Его можно еще открыть, клацнув правой кнопкой мыши на «Мой компьютер», «Свойства», «Диспетчер устройств».
- Ищем раздел «Сетевые адаптеры», раскрываем его. Появиться список, в котором нужно вай-фай модуль активировать. Для этого наведите курсор на него (в нашем случае он называется Realtek 8821AE Wireless LAN….), нажмите правой клавишей и выберите «Задействовать». Через 20 секунд можете пробовать подключиться к сети.
Как запустить вай-фай на Виндовс 10
Мы покажем самый быстрый способ включения Wi-Fi на Windows 10.
- В правом нижнем углу экрана, где отображается время, нажмите левой клавишей мыши на значке Wi Fi и выберите «Сетевые параметры».
- Появиться окно, здесь клацаем «Wi-Fi», сверху перетаскиваем ползунок в позицию «Вкл». Готово, после запуска ноутбук просканирует и выдаст все вайфай сети которые доступны. Если этого не произойдет, тогда будет полезно почитать статью: почему перестал работать WiFi на ПК.
Как включить вай-фай на Виндовс 7
Сейчас мы покажем наиболее оптимальный вариант запуска вайфай на ноуте с Операционной системой Windows 7.
- Начнем с того, что вам нужно войти в «Пуск», «Панель управления». Здесь среди значков находим «Сеть и Интернет». Далее жмем на строку «Центр управления сетями….».
- С левой стороны, вверху, увидите «Изменения параметров адаптера», входим в него.
- Откроется окно где будут все доступные на компьютере модули. Вы выбираете модуль «Беспроводное сетевое соединение». Наводим курсор на нем, клацаем ПКМ, из доступного списка который появится, нажимаем «Включить». Ярлык из бледно-серого цвета измениться на яркий, а так же появиться значок в правом нижнем углу.
Включаем вай-фай на стационарном ПК
На стационарном компьютере куда сложнее включить Wi Fi нежели на ноутбуке. Если практически в каждом ноуте есть встроенный модуль вайфай, то в компьютере он отсутствует. Исправить данную ситуацию легко, необходимо всего лишь купить адаптер Wi-Fi и как то подключить на компьютер.
Существует два типа: один адаптер внешний, он подключается через USB, другой внутренний, его необходимо вставить на материнскую плату. После покупки, подсоединяем адаптер к ПК, устанавливаем драйвера, обычно они идут в комплекте. Дальше выполняем сканирование доступных сетей, подключаемся.
Обновляем устаревшие драйвера, на адаптере Wi-Fi
В один прекрасный момент вы обнаружите, что на ноутбуке не работает вай фай. Причин, из-за которых так случилось много, но в первую очередь рекомендуем вам проверить все ли в порядке с драйверами на беспроводном модуле. Ведь они могли слететь или банально устареть. Сейчас мы покажем, как проверить нужно ли обновить драйвер:
- Зажимаем«Win и R». Вставляем эту строчку — «devmgmt.msc». Жмем «ОК». Попадаем в «Диспетчер устройств».
- Находим «Сетевой адаптер», разворачиваем его. Из списка выбираем модуль, где написано «Wireless LAN». Кликаем на нем двойным щелчком мыши.
- Выскочит окошко, где нужно верхнем ряду нажать на раздел «Драйвер». Тут вы увидите версию драйвера, который на данный момент стоит на компьютере.
Теперь найдите официальный сайт производителя, сравните свой драйвер с драйвером на сайте. Или можно для уверенности в любом случае, скачать драйвера и по новой установить. Перед установкой рекомендуем старый драйвер полностью удалить с ПК. После проделанной процедуры пробуем выполнить включение на ноутбуке беспроводного модуля.
Заключение
Надеемся, что на вопрос: как можно включить беспроводную сеть, мы дали развернутый ответ. И теперь, когда у вас возникнет такая проблема, вы, с легкостью опираясь на наши рекомендации, сможете решить её. А возможно даже поможете соседу, который нашу статью не читал. Пишите все вопросы в комментариях ниже, которые возникают в процессе использования того или иного способа.


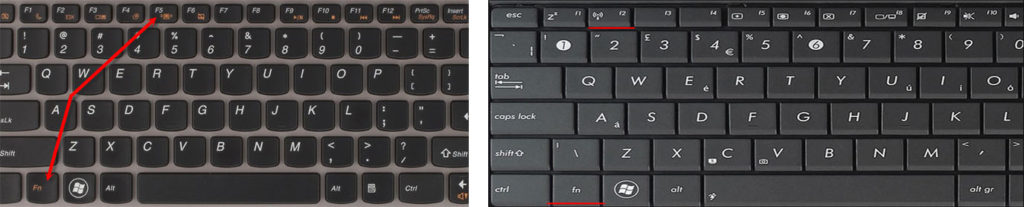

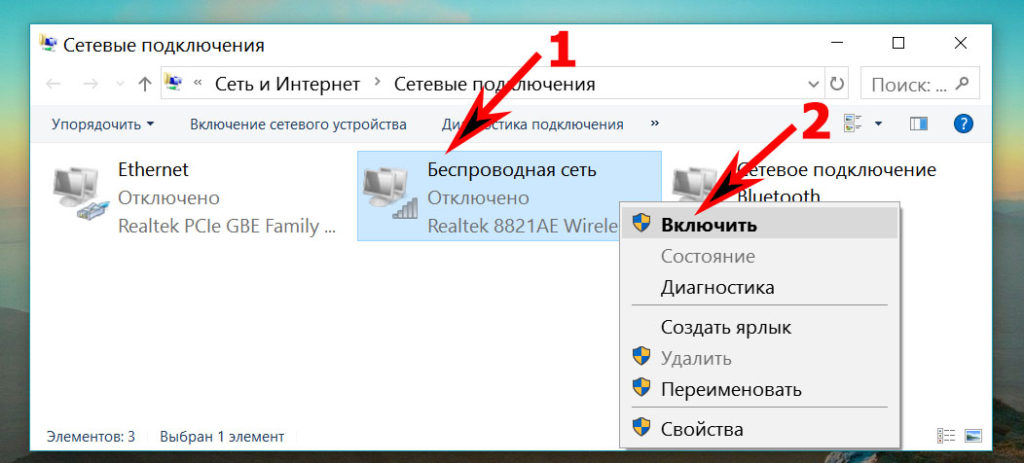
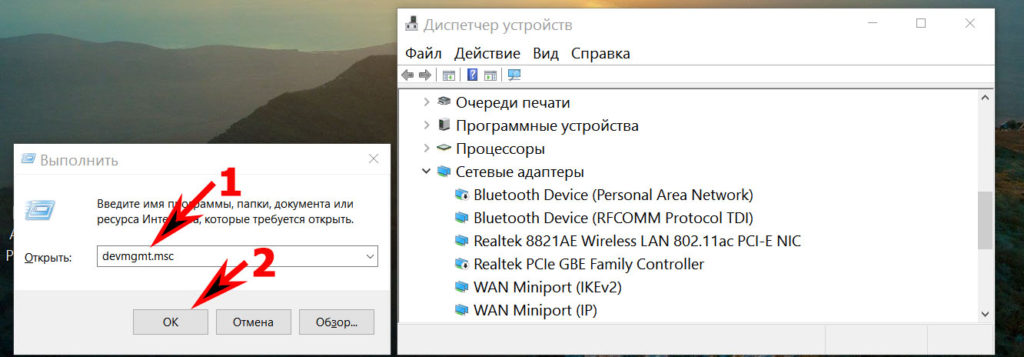
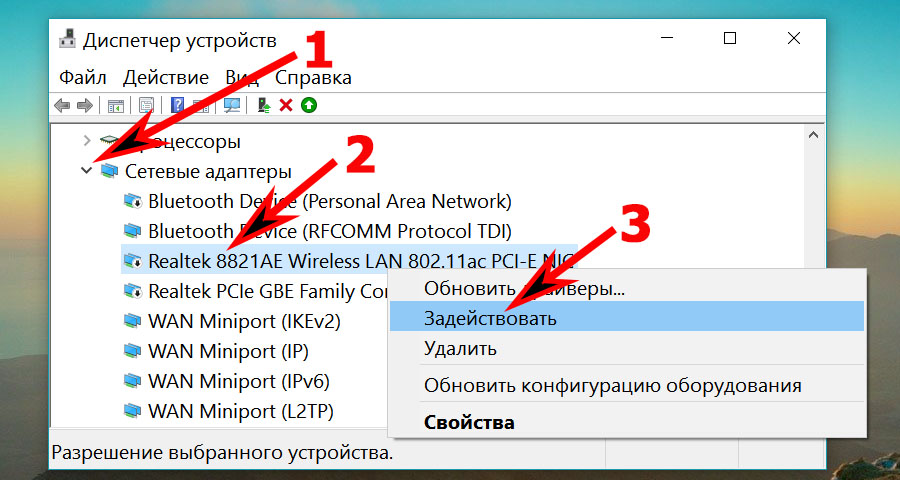
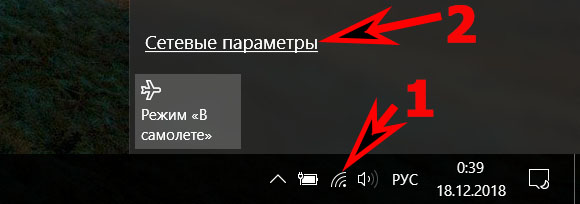
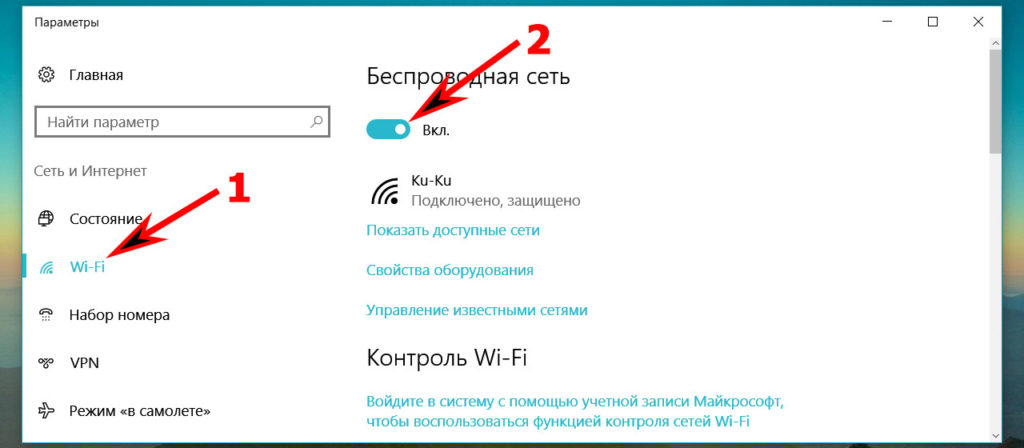

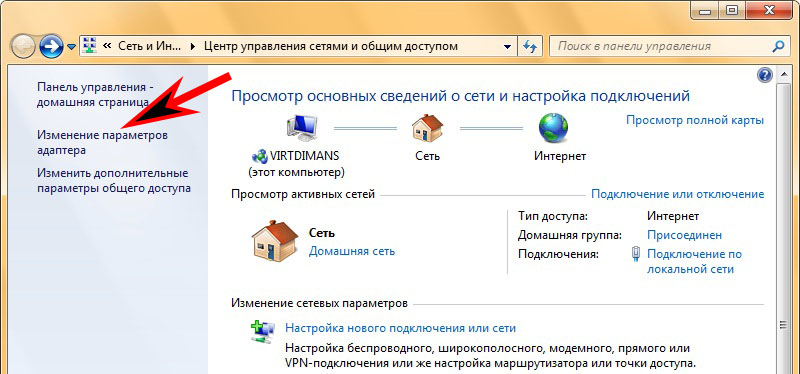
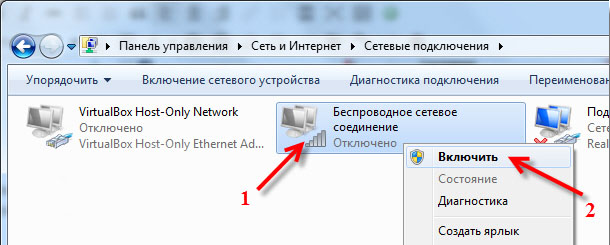

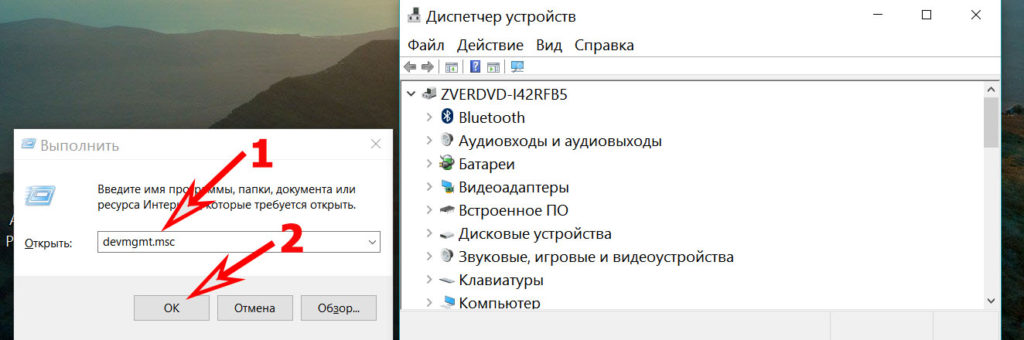
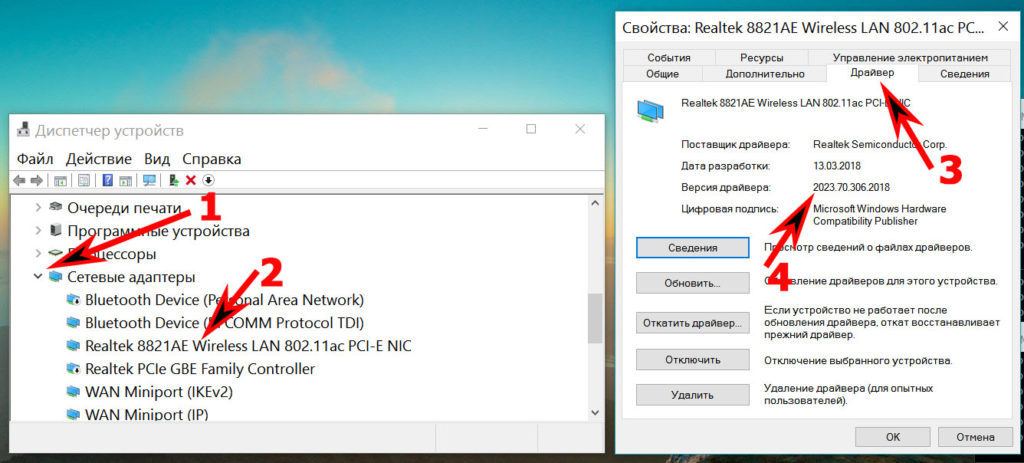





Ткнем сюда… ткнем туда…Авось получится!!! 🙁
Спасибо тебе, добрый умный Человек!!!!!!!! Ты спас меня ❤️ Будь здоров и счастлив!
Спасибо!!Кнопка F12 помогла)
Спасибо огромноевы меня спасли
АсдХ
уйРЕ
хфюЗ
ЕСХл
пшЬК
ЙжгЗ
ьрОт
йЖай
азнЖ