В данной статье рассмотрим способы как на ноутбуке можно сделать скриншот? В связи с тем, что сейчас происходит постоянное и стремительное развитие технологий, люди вынуждены постоянно к ним приспосабливаться. Чтобы воспользоваться новой версией телефона, планшета или компьютера, человек должен заново изучать его параметры. В компьютере существует множество функций, способных принести пользу человеку. К ним можно отнести и скриншот. Благодаря нему у пользователя появляется возможность зафиксировать всё, что находится на мониторе. Создать скрин в Windows довольно просто. Существует несколько способов. О них мы сегодня и поговорим.
Метод №1. Обычный
Некоторые не знают, как сделать скриншот на компьютере ОС Windows 10. В Windows 10 до сих пор работает проверенный и простой способ создать фотографию дисплея. Нужно нажать PrtScr и Alt+ PrtScr. В первом случае можно зафиксировать любой элемент, даже рабочий стол. Здесь будет сделана фотография всего монитора, она сохранится в памяти персонального компьютера.
А второй вариант способен создать скрин активного дисплея. После нажатия кнопок, изображение можно вставить Ctrl + V в любое место, в файл M. Word, на рабочий стол, отправить сообщением в социальной сети, Paint и многое другое.
Для получения подобного результата можно использовать такой набор: Alt+Fn+PrtScr. Результат получится схожим со вторым случаем. После такого простого способа вы поймёте, как сделать скриншот экрана на своём ноутбуке.
Метод №2. Win + PrtScr
Фотографию можно получить при сочетании Win+ PrtScr. С помощью этого варианта получается полное изображение дисплея, который сохраняется и отправляется в раздел «Изображение» и «Снимки экрана» на ПК. Скрин получается с расширением png.
Если вы нажмёте только кнопку PrtScr, скрин не будет сохранен в отдельной папке, он останется в памяти. На ПК необходимо нажать следующие комбинации цифр: Win+Ctrl+PrtScr или Win+Fn+PrtScr.
Метод №3. Частичное выделение
Этот способ позволяет выделить не весь дисплей, а его отдельную часть. Не придётся обрезать изображение до нужного участка. Чтобы создать фотографию неполного дисплея, а его части, необходимо нажать Win+Shift+S. При нажатии этих кнопок, дисплей будет светиться тускло, потом появится специальный курсор, который и поможет выделить необходимый участок.
Перемещать курсор следует при помощи левой кнопки мыши. Получившуюся картинку можно вставить в социальные сети, файлы и во многие другие приложения.
Метод №4. Ножницы
Многие уже слышали о таком способе, но точно не знают, как сделать скриншот на ноутбуке ОС Windows 10 при помощи метода «Ножницы». Чтобы воспользоваться подобным способом, следует открыть «Пуск, Стандартные, Ножницы». Далее нужно выбрать инструмент, он позволит создать изображение прямоугольного, полноэкранного, квадратного типа.
Метод №5. Win+G
В персональном компьютере есть такой инструмент, как «Игровая панель», он помогает делать скрины. Чтобы открыть инструмент, следует нажимать Win+G. Создать фотографию с помощью этого инструмента можно при нажатии комбинации клавиш: Win+Alt+PrtScr.
Метод №6. Скрин во время загрузки Windows
Некоторым пользователям уже давно известно, что произвести какие-либо действия с экраном ПК во время его запуска невозможно. Можно снять на камеру телефона или простую видеокамеру сам экран, но этим пользуются не многие. Когда происходит запуск персонального компьютера, все сочетания клавиш не работают, поэтому и пытаться их активировать бесполезное занятие, не стоит даже прилагать усилия.
Некоторые люди умудряются создать красивые изображения, не используя камеры. Как это возможно? Всё просто! Они пользуются виртуальной камерой. Она загружается в оперативную систему хоста и помогает следить за всем процессом загрузки устройства. К самым популярным таким системам можно отнести: VirtualBox, Hyper-V и VMWare. Некоторые версии можно полноценно использовать даже без внесения оплаты.
Заключение
Таким образом, сделать скрин дисплея можно легко, нужно просто знать комбинации клавиш и их назначение. Пользователь должен знать, как легко на ноуте сделать скрин, такие способности могут пригодиться в любой момент.
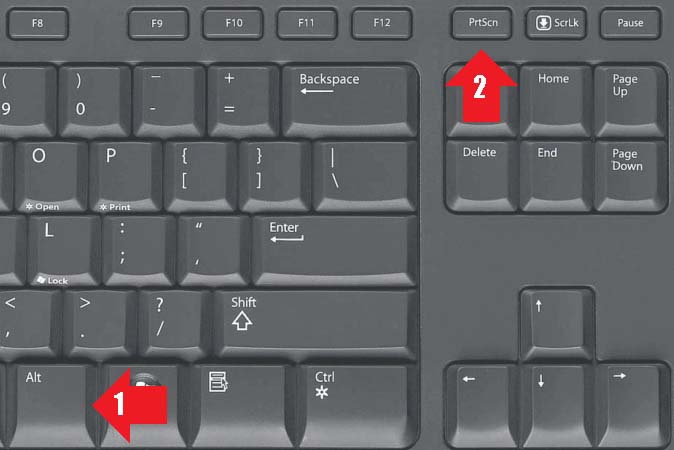
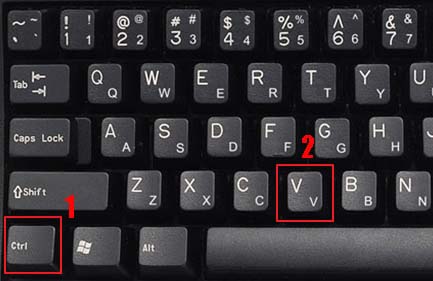
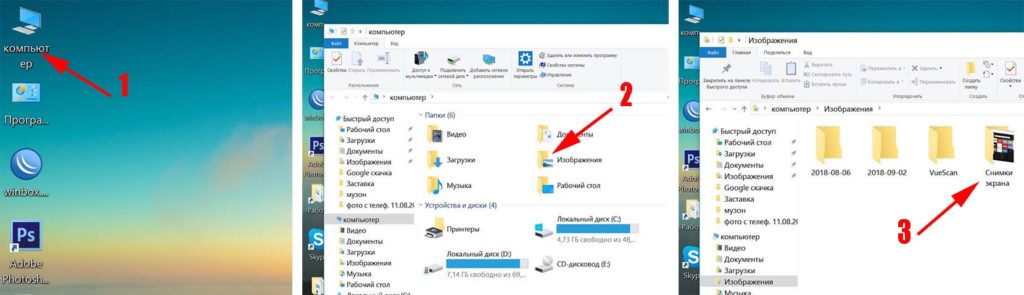
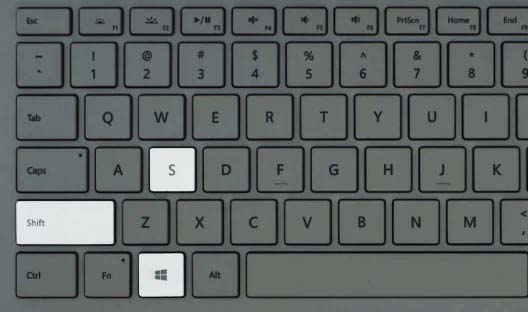
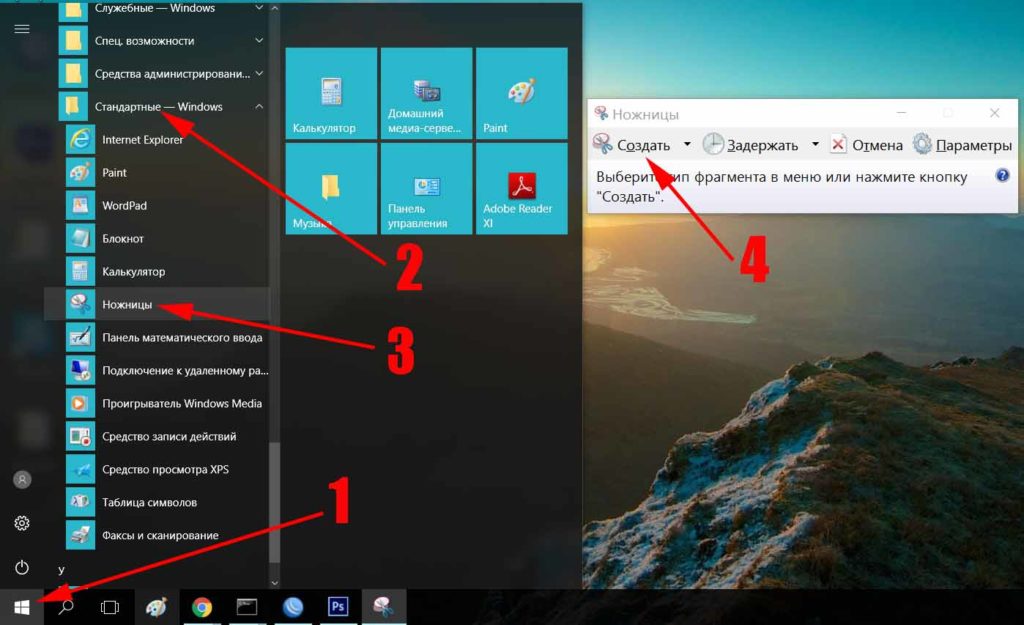
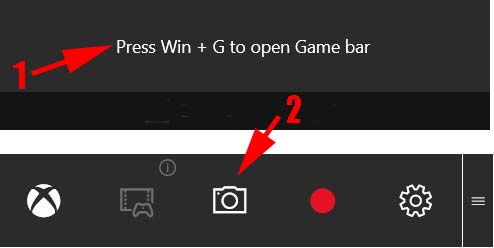
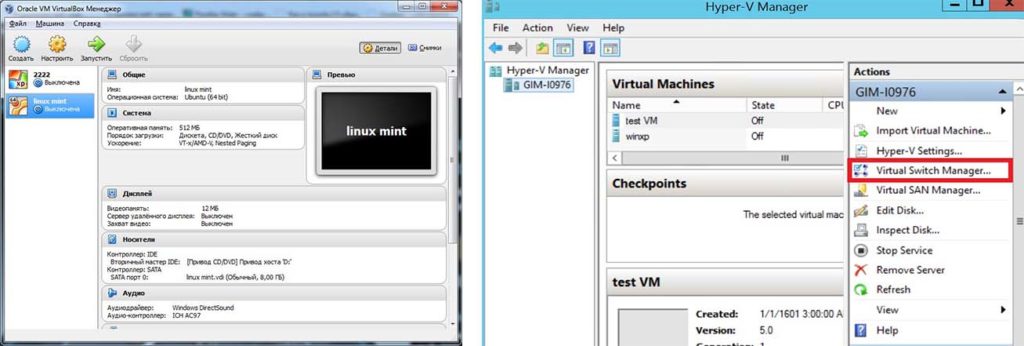







Ао
Ачкв
ЩщАЬ
жХЖЗ
ноьй